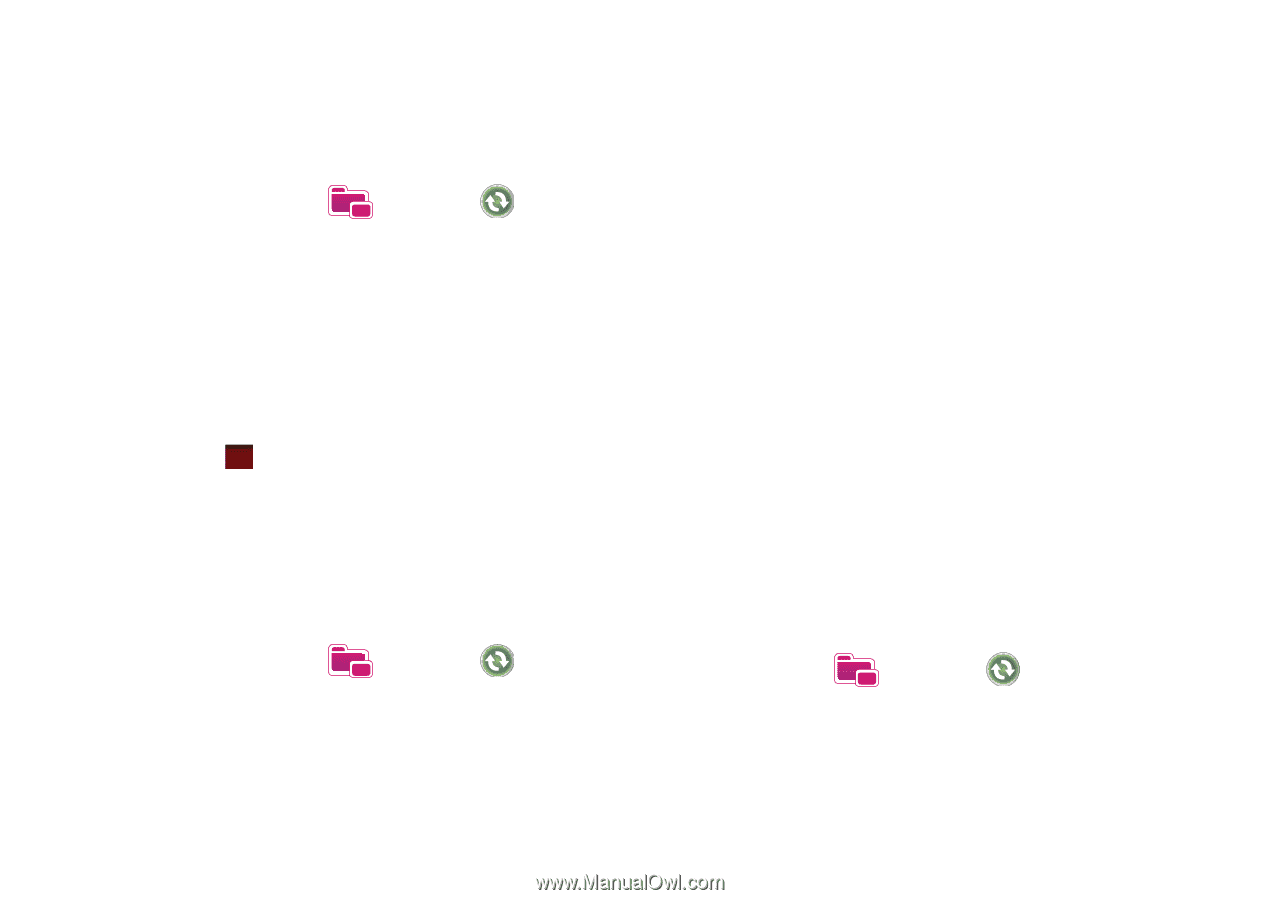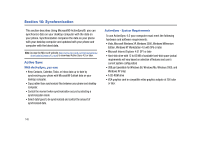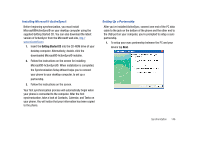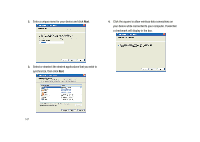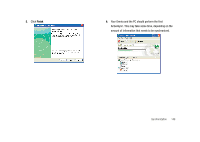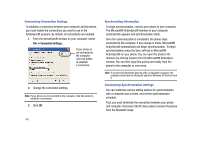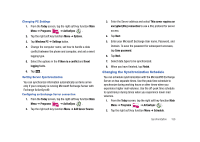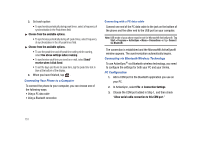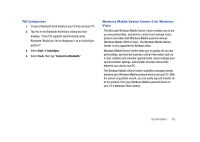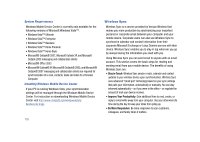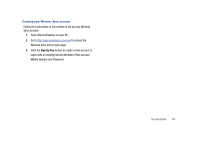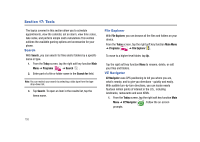Samsung SCH-I910 User Manual (user Manual) (ver.f4) (English) - Page 153
Changing the Synchronization Schedule, Windows PC
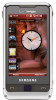 |
UPC - 635753474688
View all Samsung SCH-I910 manuals
Add to My Manuals
Save this manual to your list of manuals |
Page 153 highlights
Changing PC Settings 1. From the Today screen, tap the right soft key function Main Menu ➔ Programs ➔ ActiveSync . 2. Tap the right soft key function Menu ➔ Options. 3. Tap Windows PC ➔ Settings button. 4. Change the computer name, set how to handle a data conflict between the phone and computer, and set a event logging type. 5. Select the options in the If there is a conflict and Event logging fields. 6. Tap ok . Setting Server Synchronization You can synchronize information automatically as items arrive only if your company is running Microsoft Exchange Server with Exchange ActiveSync®. Configuring an Exchange Server connection 1. From the Today screen, tap the right soft key function Main Menu ➔ Programs ➔ ActiveSync . 2. Tap the right soft key function Menu ➔ Add Server Source. 3. Enter the Server address and select This server requires an encrypted (SSL) connection to use a SSL protocol for server access. 4. Tap Next. 5. Enter your Microsoft Exchange User name, Password, and Domain. To save the password for subsequent accesses, tap Save password. 6. Tap Next. 7. Select data types to be synchronized. 8. When you have finished, tap Finish. Changing the Synchronization Schedule You can schedule synchronization with the Microsoft® Exchange Server on two separate times. Use the peak time schedule to synchronize during working hours or other times when you experience higher mail volumes. Use the off-peak time schedule to synchronize during times when you experience lower mail volumes. 1. From the Today screen, tap the right soft key function Main Menu ➔ Programs ➔ ActiveSync . 2. Tap the right soft key function Menu ➔ Schedule. Synchronization 150