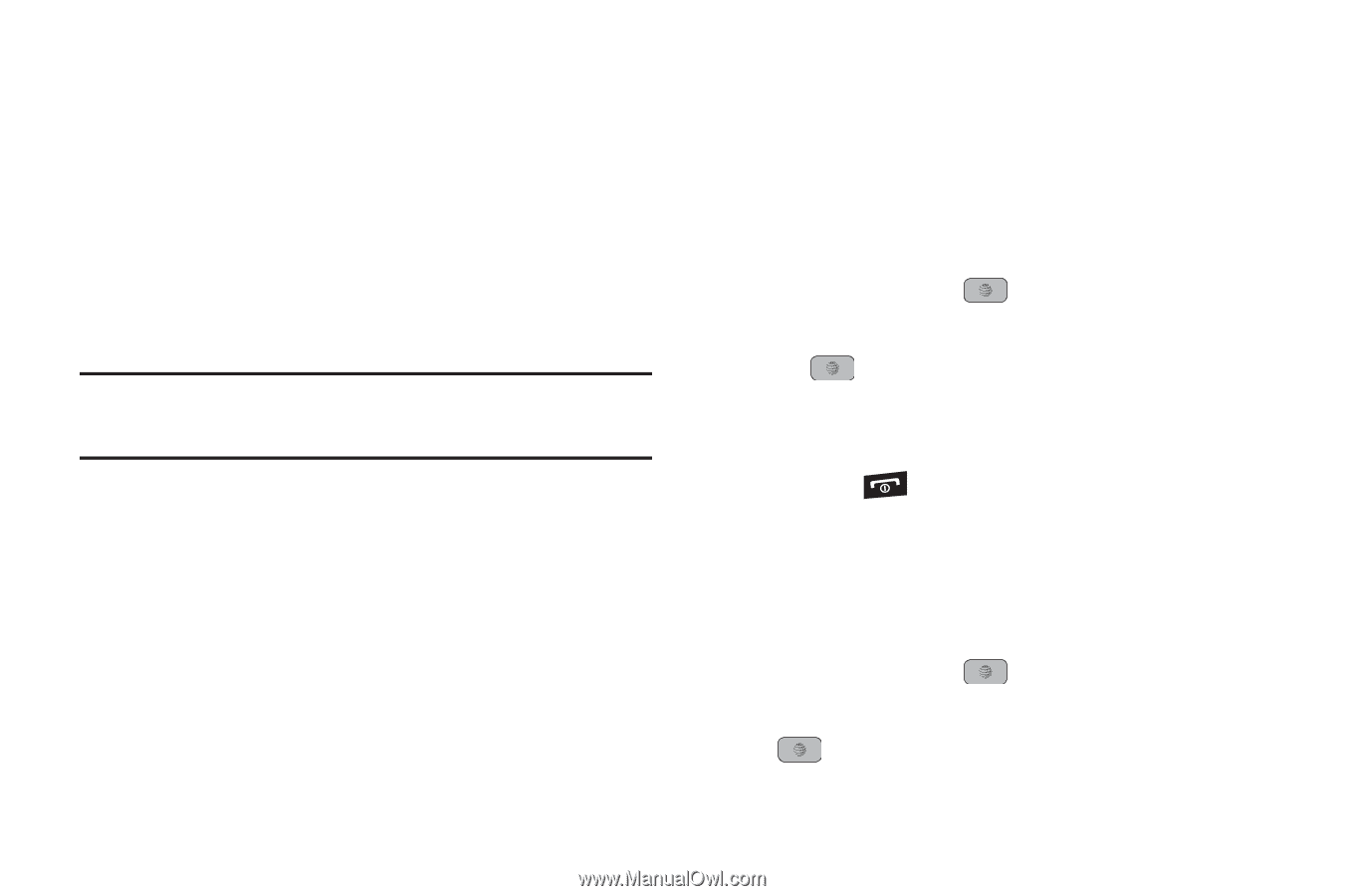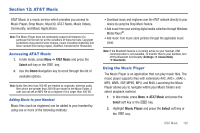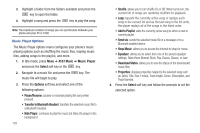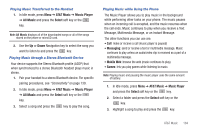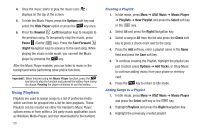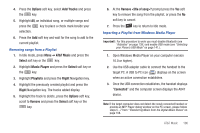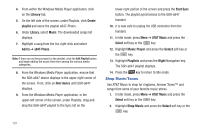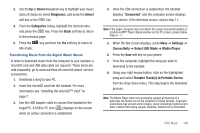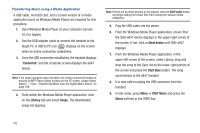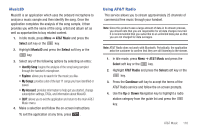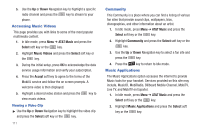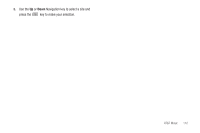Samsung SGH-A847 User Manual (user Manual) (ver.f8) (English) - Page 112
Shop Music/Tones
 |
View all Samsung SGH-A847 manuals
Add to My Manuals
Save this manual to your list of manuals |
Page 112 highlights
4. From within the Windows Media Player application, click on the Library tab. 5. On the left side of the screen, under Playlists, click Create playlist and name the playlist a847-Phone. 6. Under Library, select Music. The downloaded songs list displays. 7. Highlight a song from the list, right click and select Add to ➔ a847-Phone. Note: If there are no items present in the playlist, click the Edit Playlist button and begin adding the music files from among the various media categories. 8. From the Windows Media Player application, ensure that the SGH-a847 device displays in the upper-right corner of the screen. If not, click on Next device until SGH-a847 displays. 9. From the Windows Media Player application, in the upper-left corner of the screen, under Playlists, drag and drop the SGH-a847 playlist to the Sync list on the lower-right portion of the screen and press the Start Sync button. The playlist synchronizes to the SGH-a847 handset. 10. It is now safe to unplug the USB connector from the handset. 11. In Idle mode, press Menu ➔ AT&T Music and press the Select soft key or the key. 12. Highlight Music Player and press the Select soft key or the key. 13. Highlight Playlists and press the Right Navigation key. The SGH-a847 playlist displays. 14. Press the key to return to Idle mode. Shop Music/Tones Use AT&T Music to shop for ringtones, Answer Tones™ and songs from some of your favorite music stores. 1. In Idle mode, press Menu ➔ AT&T Music and press the Select soft key or the key. 2. Highlight Shop Music and press the Select soft key or the key. 107