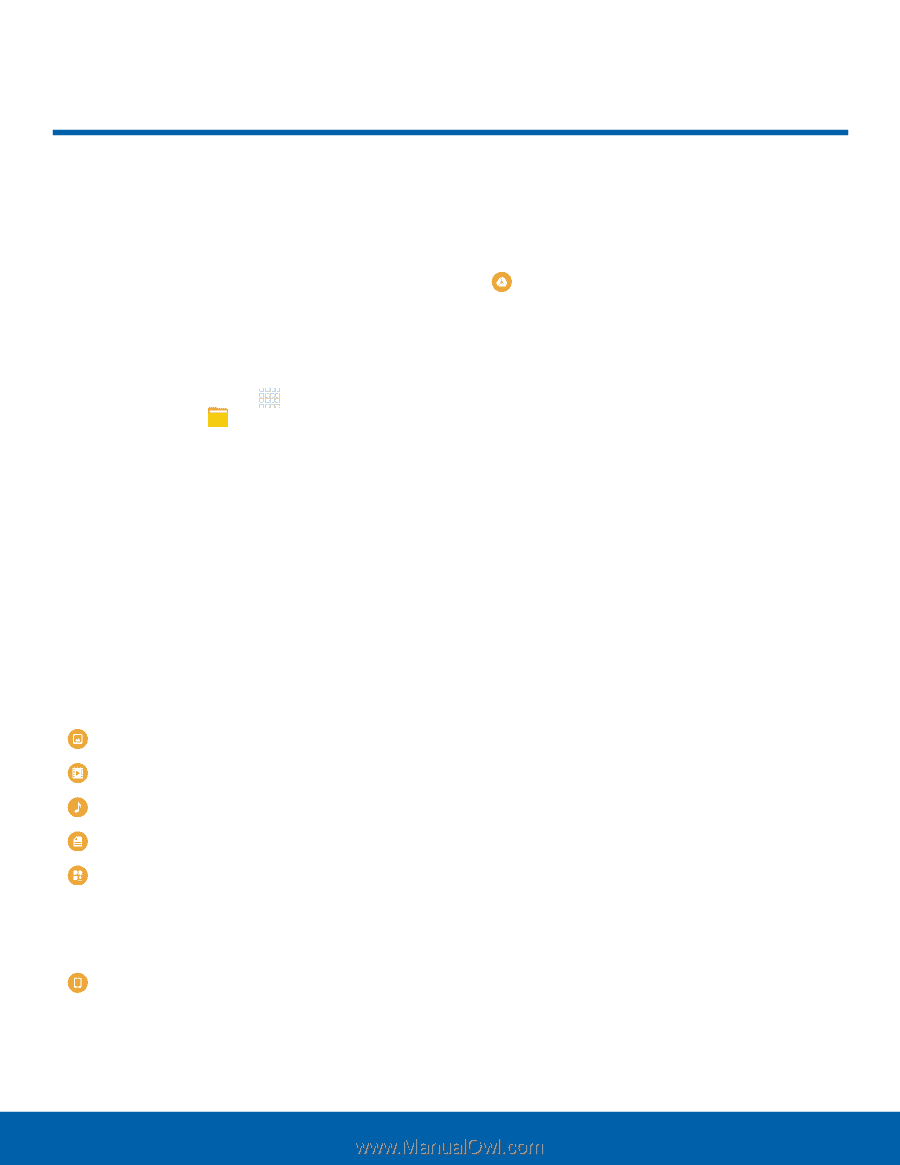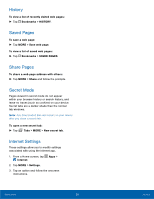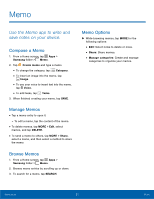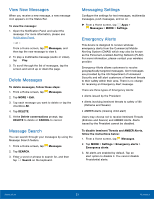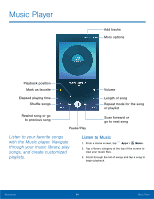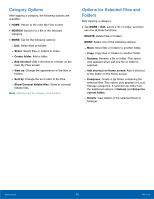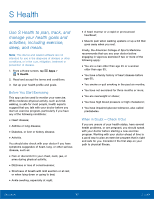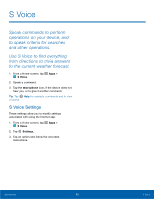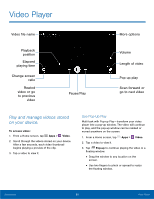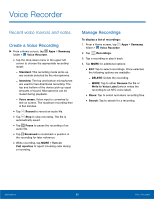Samsung SM-G925R7 User Manual - Page 60
My Files
 |
View all Samsung SM-G925R7 manuals
Add to My Manuals
Save this manual to your list of manuals |
Page 60 highlights
My Files Access files stored on your device, including images, videos, songs, and sound clips. View Files To view files in My Files: 1. From a Home screen, tap Apps > Samsung folder > My Files. 2. Tap a category to view the relevant files or folders. 3. Tap a file or folder to open it. How Files are Stored Files stored in the device are organized into the following groups: • Recent files: View recently accessed files. • Category: Files are grouped into the following categories: Images: View image files. Videos: View video files. Audio: View audio files. Documents: View document files. Downloaded history: View all apps and files that have been downloaded to the device. • Local storage: View folders and files in their storage locations. Device storage: View folders and files located on the device. • Cloud storage: Contains shortcuts to FTP servers or other cloud storage locations that you have added. This option only appears if you have added shortcuts to the My Files main screen. Google Drive: View folders and files in your Google Drive account. My Files Options On the main My Files screen, the following options are available: • SEARCH: Search for a file or folder. • MORE: Tap for the following options: - Edit: Edit files shown in Recent files. - Clear recent file history: Clear the Recent files category. - Show/Conceal hidden files: Show or conceal hidden files. • STORAGE USAGE: Tap to view memory information for your device. Applications 55 My Files