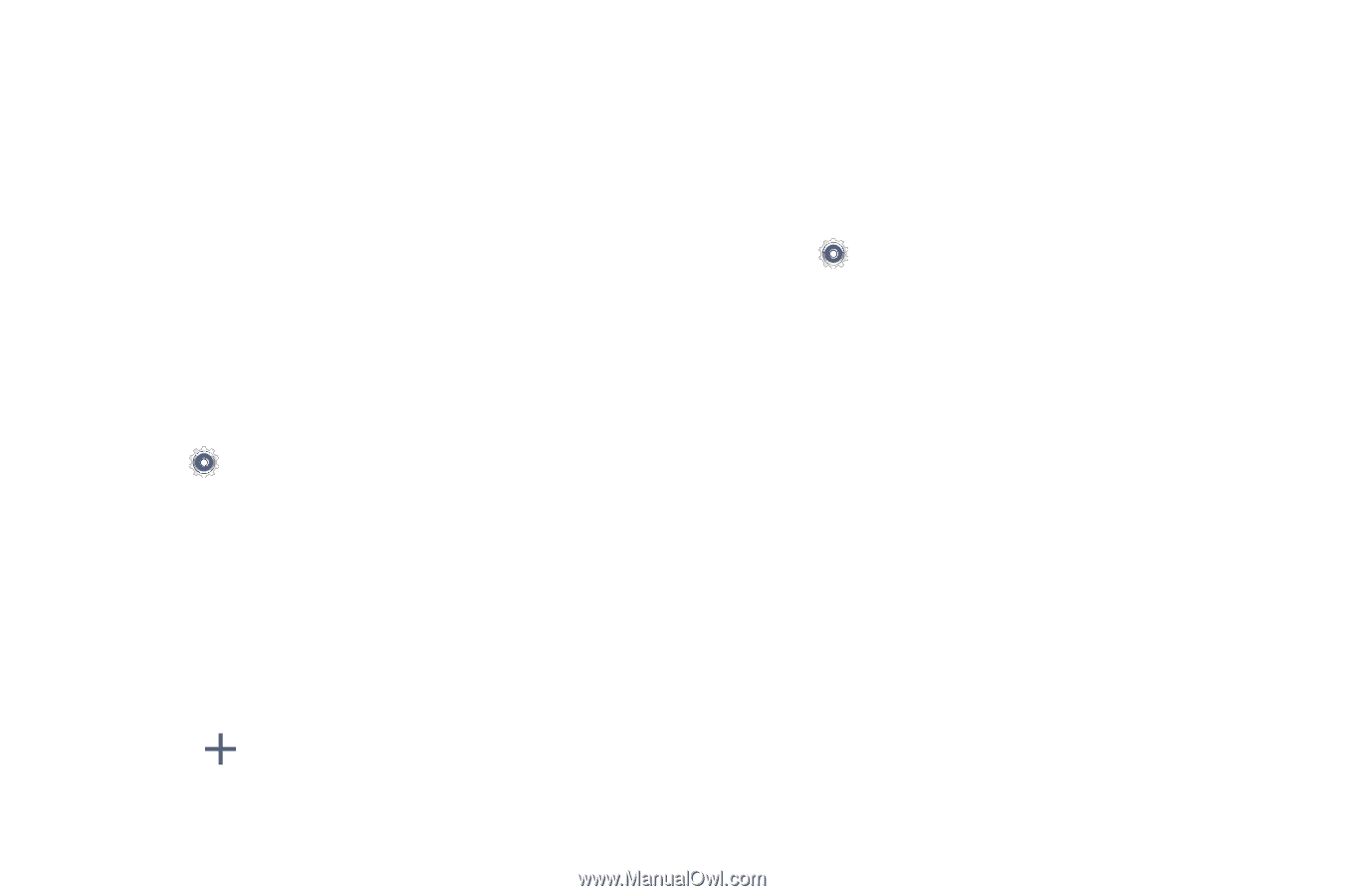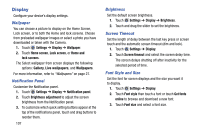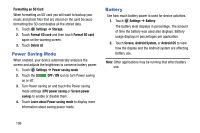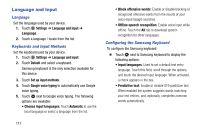Samsung SM-T110 User Manual Generic Wireless Sm-t110 Galaxy Tab 3 Lite Kk Engl - Page 117
Personal, Location Services, Lock Screen, Screen Lock
 |
View all Samsung SM-T110 manuals
Add to My Manuals
Save this manual to your list of manuals |
Page 117 highlights
Personal Configure your device's personal settings. Location Services You value your privacy. So, by default, your device only acquires your location when you allow it. To use Location-Based Services, you must first enable location services on your device. Before you use applications such as Google Maps and find your location or search for places of interest, you must enable the Use wireless networks option or enable the GPS satellites. 1. Touch Settings ➔ Location services. 2. Touch Use wireless networks to enable location information using the wireless network. 3. Touch Use GPS satellites to enable the GPS satellite. 4. Touch My places: Save your favorite locations for use with services that require location information. • Touch Home, Office, or Car, and follow the prompts to configure options for identifying the location. • Touch to set up a different location. Lock Screen Choose settings for unlocking your screen. For more information about using the lock and unlock features, see "Securing Your Device" on page 10. Screen Lock 1. Touch Settings ➔ Lock screen. 2. Touch Screen lock and select a screen lock. Then configure the displayed options for that screen lock. Swipe Unlock your tablet by swiping your finger across the screen. This is the default screen lock, and offers no security. • Multiple widgets: Display multiple widgets on your Lock screen. • Lock screen widgets: Customize your clock and personal message. • Shortcuts: Add app shortcuts to the lock screen. • Unlock effect: Show a ripple effect or light effect on the lock screen when you slide your finger over the screen. • Wake up in lock screen: Wake up the screen by speaking a command. • Set wake-up command: Set a command to wake up the screen. Settings 112