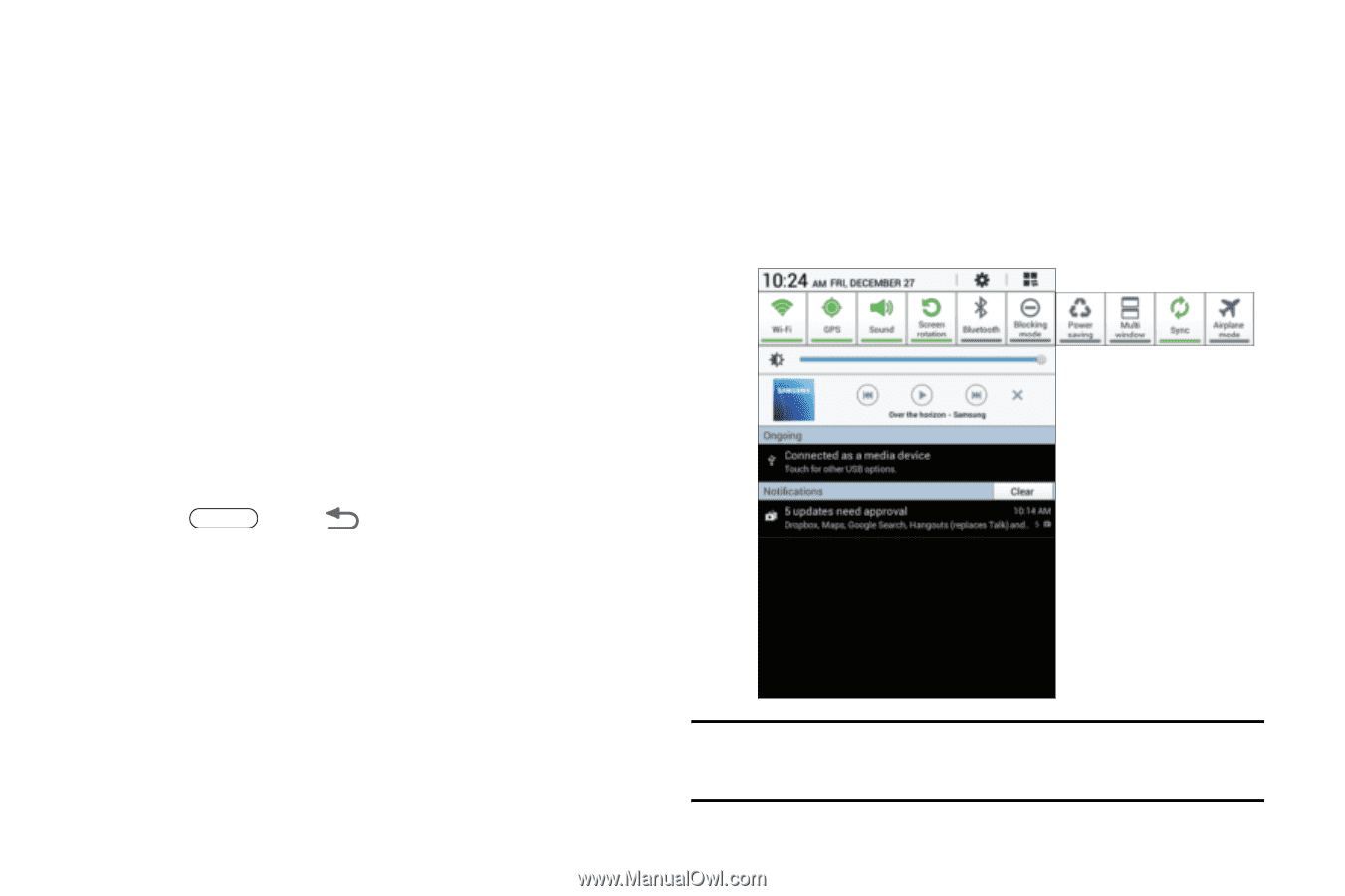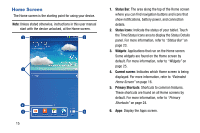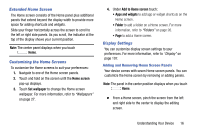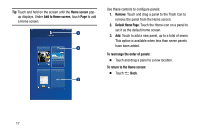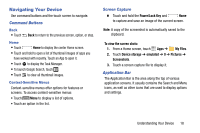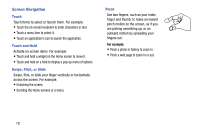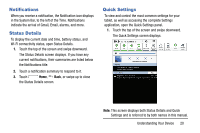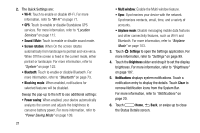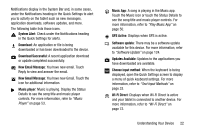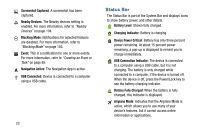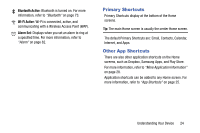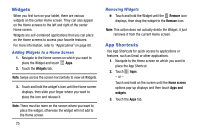Samsung SM-T110 User Manual Generic Wireless Sm-t110 Galaxy Tab 3 Lite Kk Engl - Page 25
Notifications, Status Details, Quick Settings, The Quick Settings screen displays.
 |
View all Samsung SM-T110 manuals
Add to My Manuals
Save this manual to your list of manuals |
Page 25 highlights
Notifications When you receive a notification, the Notification icon displays in the System Bar, to the left of the Time. Notifications indicate the arrival of Gmail, Email, alarms, and more. Status Details To display the current date and time, battery status, and Wi-Fi connectivity status, open Status Details. 1. Touch the top of the screen and swipe downward. The Status Details screen displays. If you have any current notifications, their summaries are listed below the Notifications title. 2. Touch a notification summary to respond to it. 3. Touch Home, Back, or swipe up to close the Status Details screen. Quick Settings To view and control the most common settings for your tablet, as well as accessing the complete Settings application, open the Quick Settings panel. 1. Touch the top of the screen and swipe downward. The Quick Settings screen displays. Note: This screen displays both Status Details and Quick Settings and is referred to by both names in this manual. Understanding Your Device 20