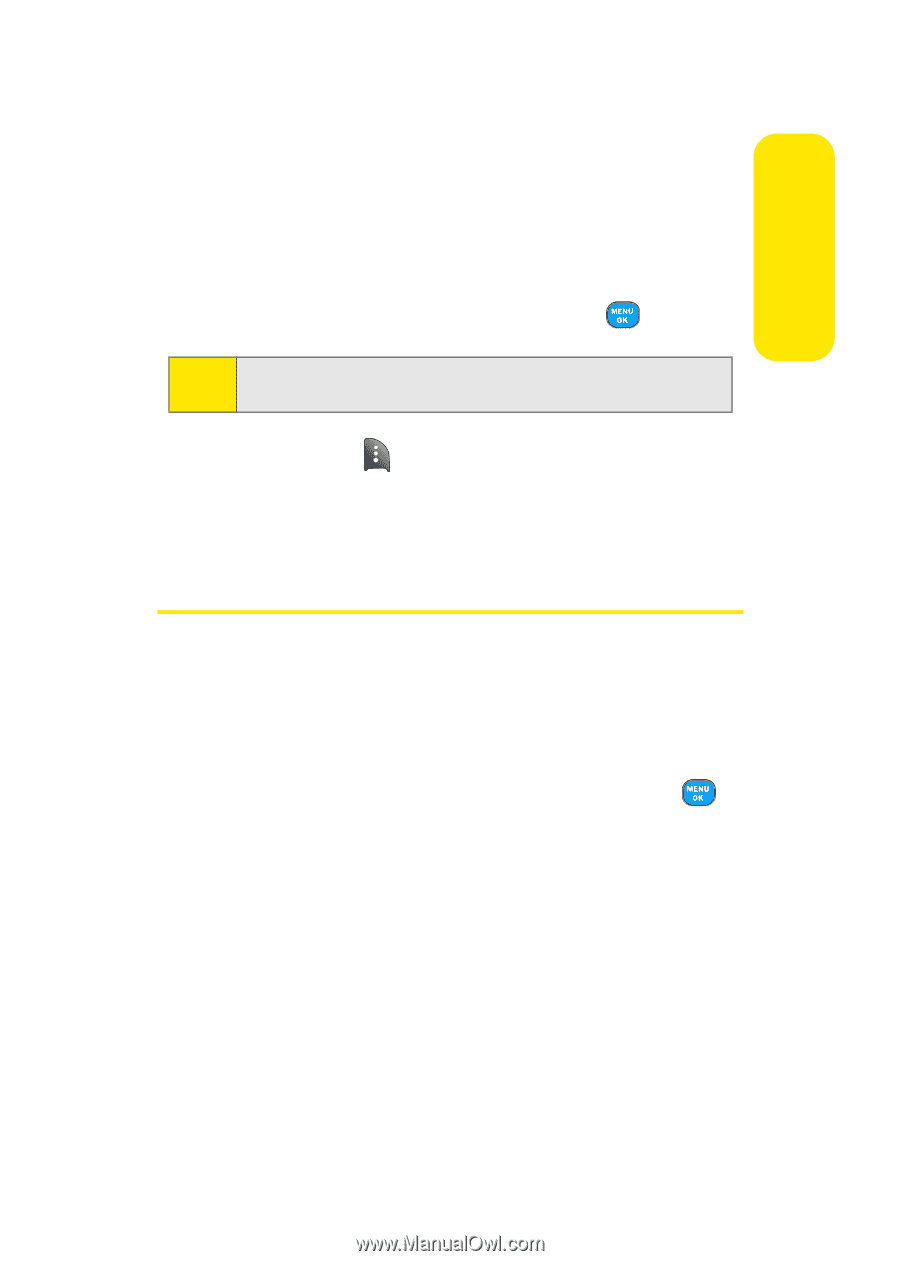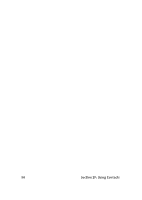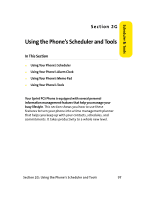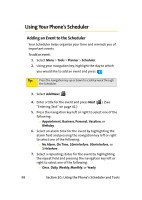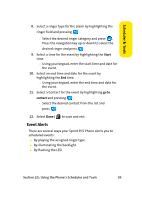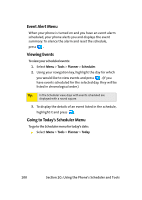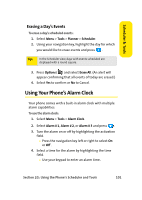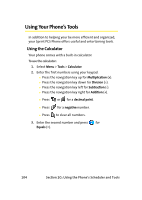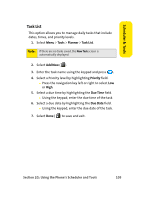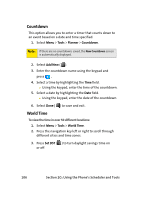Samsung SPH A920 User Manual (ENGLISH) - Page 125
Erasing a Day’s Events, Using Your Phone’s Alarm Clock
 |
View all Samsung SPH A920 manuals
Add to My Manuals
Save this manual to your list of manuals |
Page 125 highlights
Scheduler & Tools Erasing a Day's Events To erase a day's scheduled events: 1. Select Menu > Tools > Planner > Scheduler. 2. Using your navigation key, highlight the day for which you would like to erase events and press . Tip: In the Scheduler view, days with events scheduled are displayed with a round square. 3. Press Options ( ) and select Erase All. (An alert will appear confirming that all events of today are erased.) 4. Select Yes to confirm or No to Cancel. Using Your Phone's Alarm Clock Your phone comes with a built-in alarm clock with multiple alarm capabilities. To use the alarm clock: 1. Select Menu > Tools > Alarm Clock. 2. Select Alarm # 1, Alarm # 2, or Alarm # 3 and press . 3. Turn the alarm on or off by highlighting the activation field. Ⅲ Press the navigation key left or right to select On or Off . 4. Select a time for the alarm by highlighting the time field. Ⅲ Use your keypad to enter an alarm time. Section 2G: Using the Phone's Scheduler and Tools 101