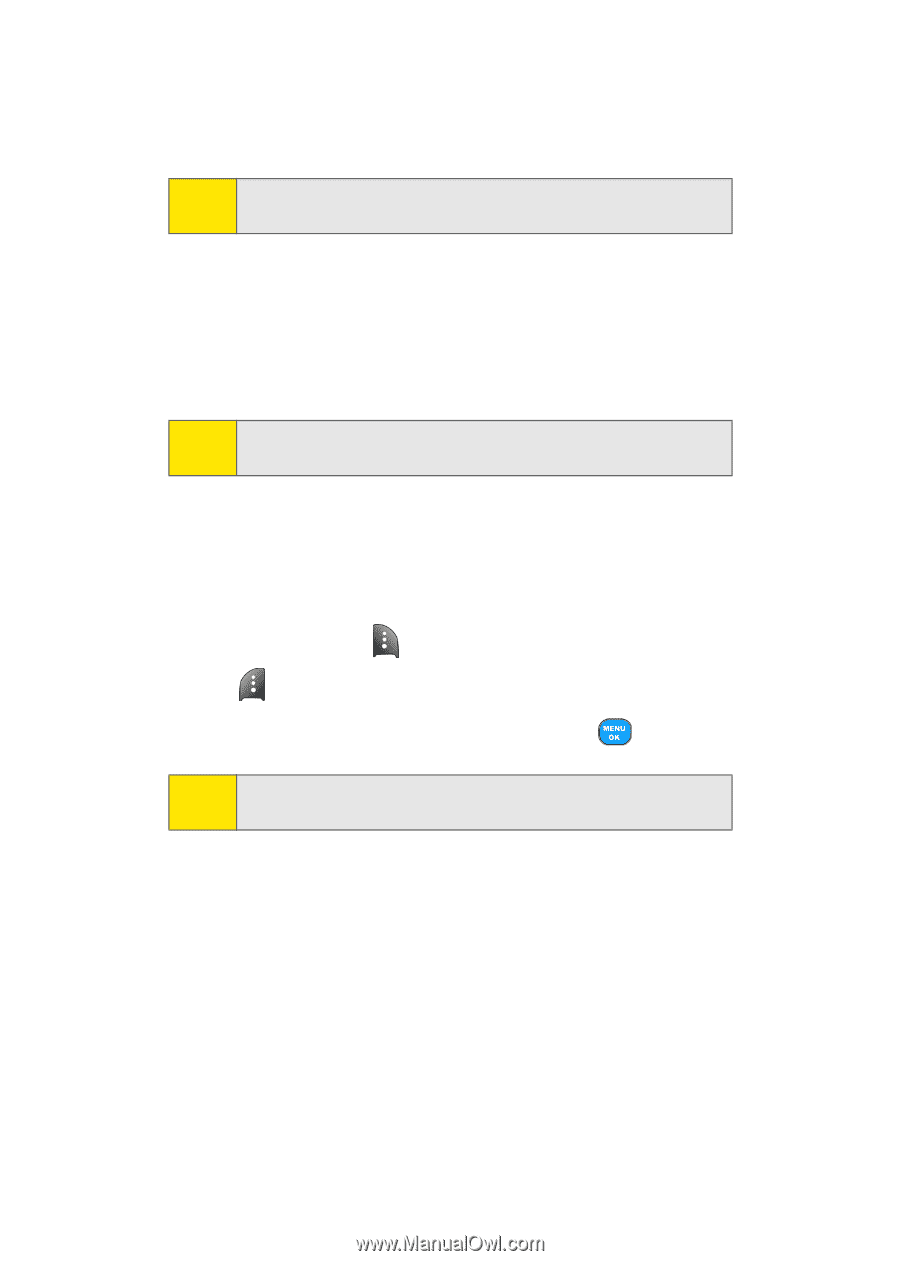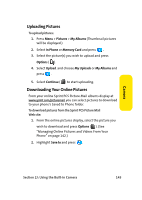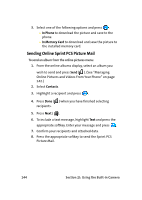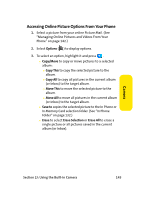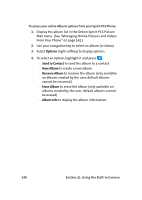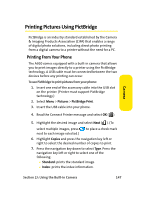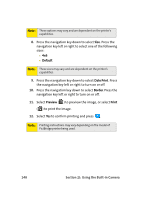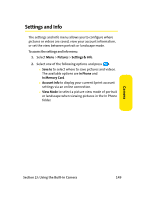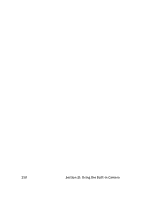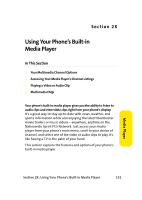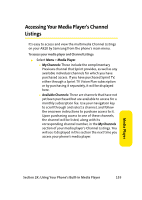Samsung SPH A920 User Manual (ENGLISH) - Page 172
Default, Date Print, Border, Preview, Print, the navigation key left or right to turn on or off. - model
 |
View all Samsung SPH A920 manuals
Add to My Manuals
Save this manual to your list of manuals |
Page 172 highlights
Note: These options may vary and are dependent on the printer's capabilities. 8. Press the navigation key down to select Size. Press the navigation key left or right to select one of the following sizes: Ⅲ 4x6 Ⅲ Default Note: These sizes may vary and are dependent on the printer's capabilities. 9. Press the navigation key down to select Date Print. Press the navigation key left or right to turn on or off. 10. Press the navigation key down to select Border. Press the navigation key left or right to turn on or off. 11. Select Preview ( ) to preview the image, or select Print ( ) to print the image. 12. Select Yes to confirm printing and press . Note: Printing instructions may vary depending on the model of PictBridge printer being used. 148 Section 2J: Using the Built-in Camera