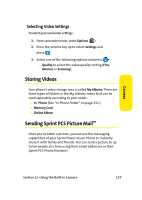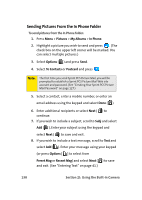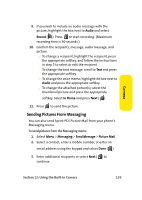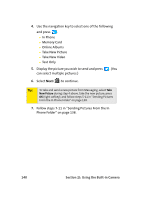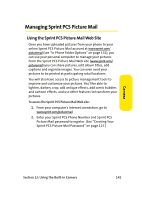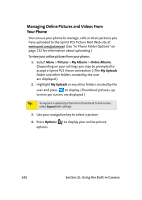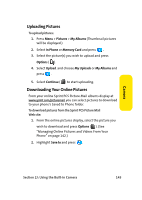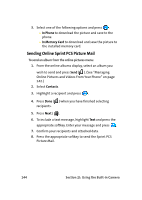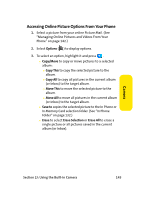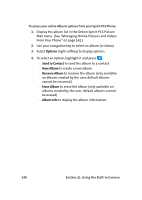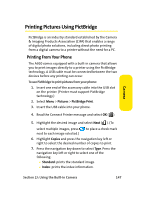Samsung SPH A920 User Manual (ENGLISH) - Page 166
Managing Online Pictures and Videos From Your Phone, Pictures, My Albums, Online Albums, My Uploads
 |
View all Samsung SPH A920 manuals
Add to My Manuals
Save this manual to your list of manuals |
Page 166 highlights
Managing Online Pictures and Videos From Your Phone You can use your phone to manage, edit, or share pictures you have uploaded to the Sprint PCS Picture Mail Web site at www.sprint.com/picturemail. (See "In Phone Folder Options" on page 132 for information about uploading.) To view your online pictures from your phone: 1. Select Menu > Pictures > My Albums > Online Albums. (Depending on your settings you may be prompted to accept a Sprint PCS Vision connection.) (The My Uploads folder and other folders created by the user are displayed.) 2. Highlight My Uploads or any other folders created by the user and press to display. (Thumbnail pictures, up to nine per screen, are displayed.) Tip: To expand a selected picture from thumbnail to full-screen, select Expand (left softkey). 3. Use your navigation key to select a picture. 4. Press Options ( ) to display your online picture options. 142 Section 2J: Using the Built-in Camera