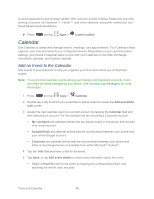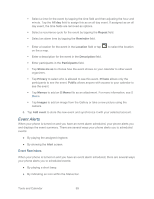Samsung SPH-L720 User Manual Sprint Sph-l720 Galaxy S 4 English User Manual Ve - Page 115
Create a New S Memo, Import/Export
 |
View all Samsung SPH-L720 manuals
Add to My Manuals
Save this manual to your list of manuals |
Page 115 highlights
2. From the S Memo screen, tap to access the following options: Search: Tap to search for a saved memo. Delete: Touch one or all memos and then tap Done. Sort by: Set whether to sort the memo list by Date (most recent), Date (oldest), Name, Tag, or Favorites. List view/Thumbnail view: Tap to view your existing memos in a list or thumbnail (default) view. Import/Export: Export a memo as an S Note or S Memo file, or import an S Note or S Memo file. Create folder: Enter a name for a folder in the Folder name field and touch OK. Move: Move a memo to a folder. Copy: Copy the selected memo to the clipboard. Settings: Tap Accounts to access these S Memo settings: • Samsung account: Sign in to your Samsung account to sync memos with your account. • Google Docs: Sign in to your Google Docs account to sync memos with your account. • Evernote: Sign in to your Evernote account to sync memos with your account. Help: Learn about S Memo. Create a New S Memo Follow the steps below to create a new memo or expand or reply to an existing memo using the S Memo app. 1. Press and tap Apps > S Memo. 2. Tap to start a new memo in text mode, or tap to start a new memo in drawing mode. You can change back and forth in a memo to add text with the keyboard and by writing with your finger. 3. Tap to access memo options. Available options depend on whether you have saved the memo, or are in keyboard mode. Memo options may include: Rename: allows you to change the current memo title. Tools and Calendar 103