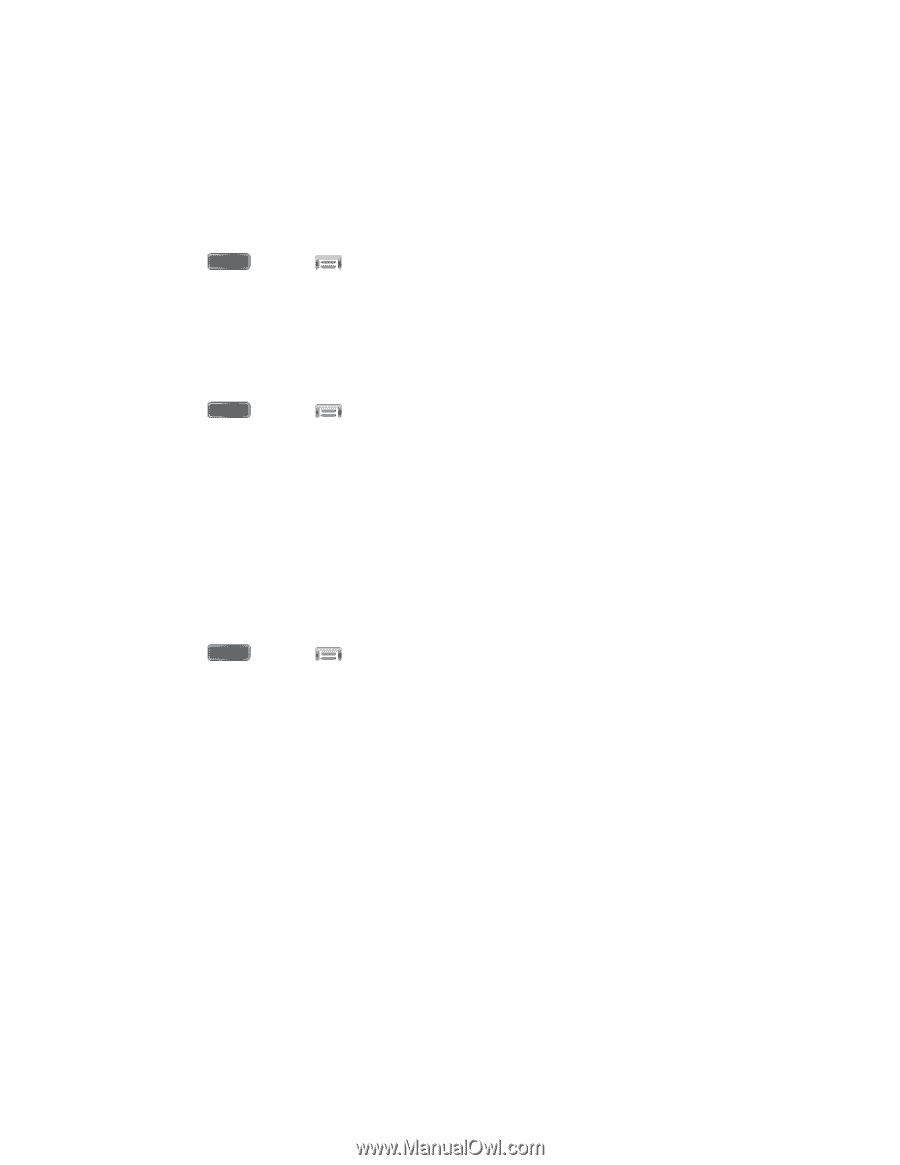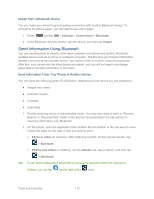Samsung SPH-L720 User Manual Sprint Sph-l720 Galaxy S 4 English User Manual Ve - Page 125
View microSD Card Memory, Format a microSD Card, Transfer Files Between Your Phone and a Computer
 |
View all Samsung SPH-L720 manuals
Add to My Manuals
Save this manual to your list of manuals |
Page 125 highlights
Important! You can damage the microSD card by improper installation. Please be careful when inserting, removing, or handling it. View microSD Card Memory Use the following procedure to view memory usage information for an optional installed microSD card. ► Press and tap > Settings > More > Storage. (The total and available memory space will be displayed.) See Device Memory for more information. Format a microSD Card Formatting a microSD card permanently removes all files stored on the card. See SD Card for more information. 1. Press and tap > Settings > More > Storage. 2. Scroll down the screen, tap Format SD card > Format SD card > Delete all. Note: Formatting erases all the data on an installed microSD card, after which the files CANNOT be retrieved. To prevent the loss of important data, please check the contents before you format the card. Unmount a microSD Card When you need to remove an optional installed microSD card, you must unmount the card first to prevent corrupting the data stored on it or damaging the card. 1. Press and tap > Settings > More > Storage. 2. Tap Unmount SD card. 3. Remove the microSD card. See Remove a microSD Card. Transfer Files Between Your Phone and a Computer You can use the supplied USB cable to connect your phone directly to your computer and transfer music, pictures, and other content files. For example, if you have a music album stored on your computer that you want to listen to on your phone with the music player, Google Play Music, or Sprint Music Plus, just attach your phone to the computer and copy the files to the Music folder. 1. Connect your phone to your computer using the supplied USB/charging cable. You may need to remove the USB cable from the Charging Head. Insert the smaller end of the cable to the USB Charger/Accessory jack at the bottom of the phone. Insert the larger end of the cable into an available USB port on your computer. Tools and Calendar 113