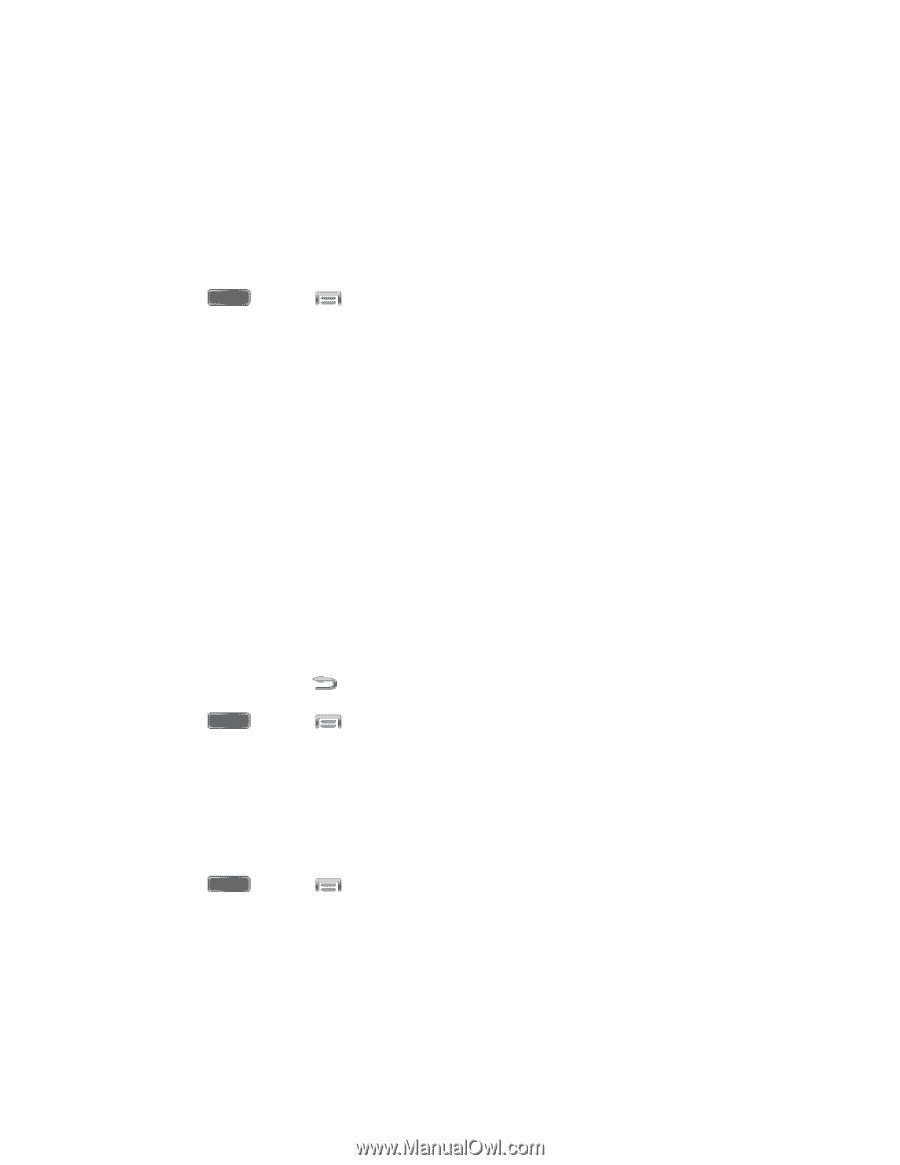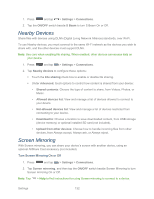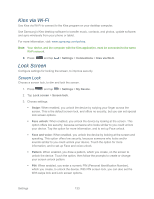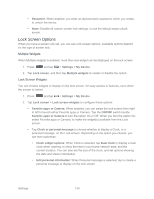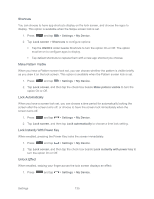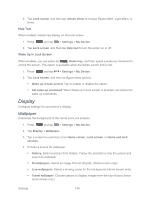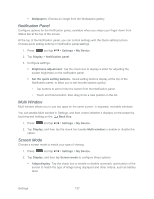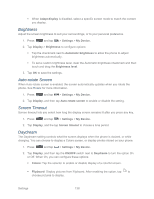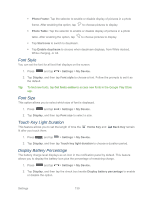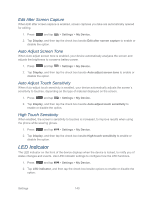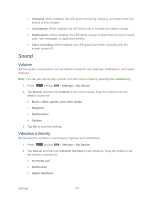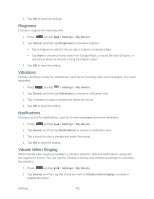Samsung SPH-L720 User Manual Sprint Sph-l720 Galaxy S 4 English User Manual Ve - Page 149
Notification Panel, Multi Window, Screen Mode, Set the quick setting buttons
 |
View all Samsung SPH-L720 manuals
Add to My Manuals
Save this manual to your list of manuals |
Page 149 highlights
Wallpapers: Choose an image from the Wallpapers gallery. Notification Panel Configure options for the Notification panel, available when you swipe your finger down from Status bar at the top of the screen. At the top of the Notification panel, you can control settings with the Quick setting buttons. Choose quick setting buttons in Notification panel settings. 1. Press and tap > Settings > My Device. 2. Tap Display > Notification panel. 3. Configure settings: Brightness adjustment: Tap the check box to display a slider for adjusting the screen brightness on the notification panel. Set the quick setting buttons: Quick setting buttons display at the top of the Notification panel, to allow you to set favorite options quickly. • Tap buttons to add or hide the button from the Notification panel. • Touch and hold a button, then drag it into a new position in the list. Multi Window Multi window allows you to use two apps on the same screen, in separate, resizable windows. You can enable Multi window in Settings, and then control whether it displays on the screen by touching and holding on the Back Key. 1. Press and tap > Settings > My Device. 2. Tap Display, and then tap the check box beside Multi window to enable or disable the option. Screen Mode Choose a screen mode to match your type of viewing. 1. Press and tap > Settings > My Device. 2. Tap Display, and then tap Screen mode to configure these options: Adapt display: Tap the check box to enable or disable automatic optimization of the screen to match the type of image being displayed and other criteria, such as battery level. Settings 137