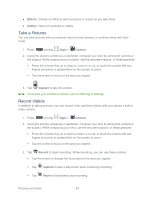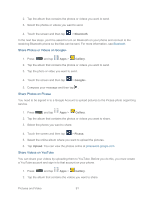Samsung SPH-L720 User Manual Sprint Sph-l720 Galaxy S 4 English User Manual Ve - Page 99
Gallery, Save as flipped, Storage, Reset, All downloads, Select album/Select item, Slideshow
 |
View all Samsung SPH-L720 manuals
Add to My Manuals
Save this manual to your list of manuals |
Page 99 highlights
• Save as flipped: When On, pictures or recordings you make using the front camera are saved as a mirror-image. • Storage: If you have an optional memory card installed (not included), you can choose whether to save files to device memory or to the memory card. • Reset: Return settings to the factory defaults. Gallery Using the Gallery application, you can view pictures and watch videos that you've taken with your phone's camera, downloaded, or copied to an optional memory card (not included). For pictures stored on an optional memory card, you can do basic editing such as rotating and cropping. You can also set a picture as your contact picture or wallpaper and share pictures with your friends. While viewing pictures in the Gallery, scroll up the screen to view more albums. Simply tap an album to view the photos or videos in that album. If you have pictures or videos stored on an optional memory card (not included), they will be display folders they are stored in, and folders are treated as albums. The actual folder names will be used as the album names. If you have downloaded any photos and videos, these will be placed in the All downloads album. Note: Tap > Help to learn about Gallery. 1. Press and tap Apps > Gallery. 2. Select a folder location (such as Camera) and tap an image to view your picture. 3. From the Gallery screen, you have these options: Tap a picture or video to display it in full screen view. Touch and hold thumbnails to select them (indicated by a check mark). Tap New album to create an album. Give the album a name, and then select and drag thumbnails to the album to move or copy files to the new album. Tap for options, including: • Select album/Select item: Depending on the view, tap albums or items to select them. After selection, you can tap again for options you can use with the selected item. • Slideshow: Choose options to create a slideshow for viewing your pictures and videos. Pictures and Video 87