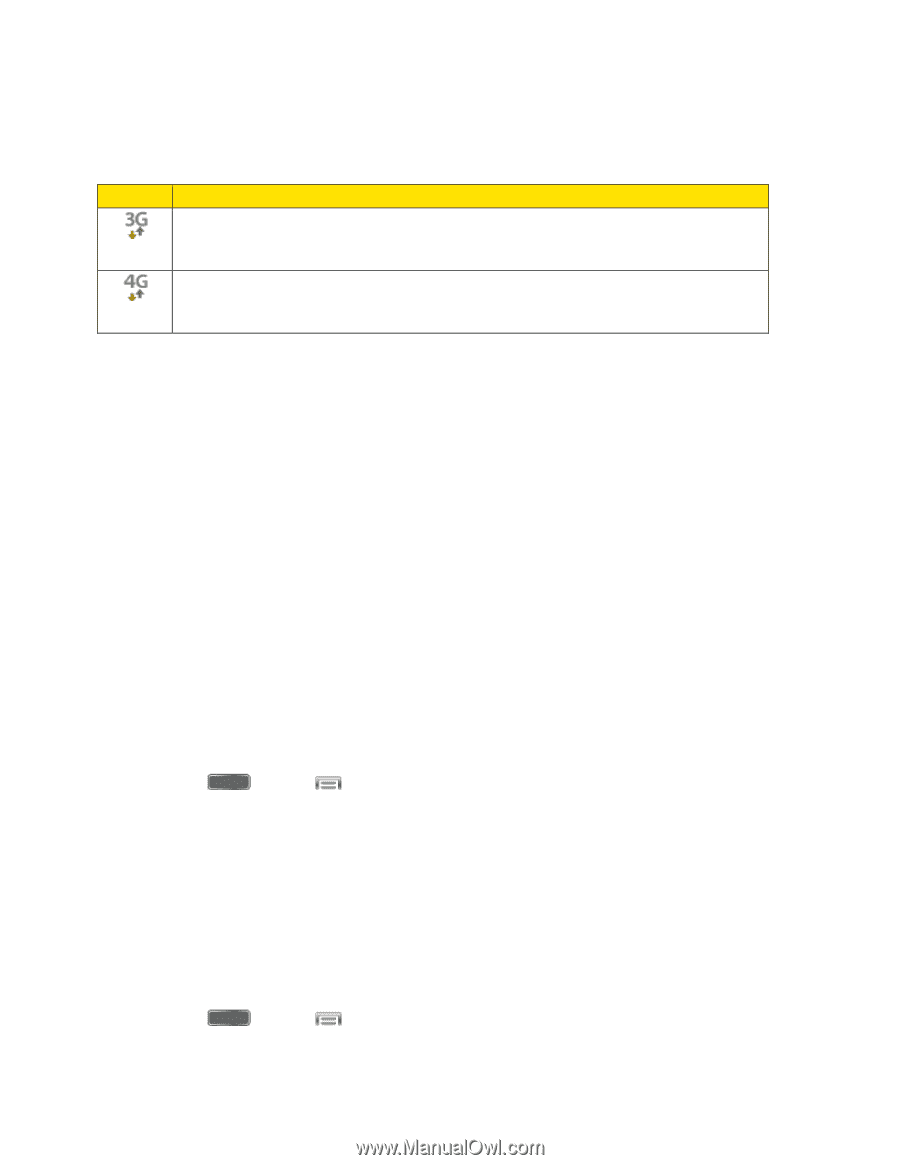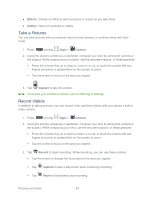Samsung SPH-L720 User Manual Sprint Sph-l720 Galaxy S 4 English User Manual Ve - Page 91
Virtual Private Networks (VPN), Prepare Your Phone for VPN Connection, Add a VPN
 |
View all Samsung SPH-L720 manuals
Add to My Manuals
Save this manual to your list of manuals |
Page 91 highlights
Depending on which icons appear within the Notifications area, your services and features will change. The following table indicates what functions and features are available when combinations of these service icons appear: Icon Description 3G Coverage: The phone is connected to the Sprint 3G network. The arrows are colored when data is being transferred. 4G Coverage: The phone is connected to the Sprint 4G network. The arrows are colored when data is being transferred. Virtual Private Networks (VPN) From your phone, you can add, set up, and manage virtual private networks (VPNs) that allow you to connect and access resources inside a secured local network, such as your corporate network. Prepare Your Phone for VPN Connection Depending on the type of VPN, you may be required to enter your login credentials or install security certificates before you can connect to your company's local network. You can get this information from your network administrator. To connect to a VPN, you must have Mobile data enabled, or your phone must be connected to a Wi-Fi network. For information about setting up and using these connections on your phone, see Data usage and Turn Wi-Fi On and Connect to a Wireless Network. Set a Screen Lock Before setting up a VPN, you must set a screen lock to prevent access to your phone by unauthorized users. Pattern, PIN, or password screen locks provide sufficient security to set up trusted credential storage. 1. Press and tap > Settings > My device. 2. Tap Lock screen > Screen lock. 3. Choose a screen lock, from Pattern, PIN, or Password. 4. Follow the prompts to configure the screen lock. For more information, see Screen lock. Add a VPN Configure a connected to a VPN. You must have a Pattern, PIN, or Password screen lock set before adding a VPN. 1. Press and tap > Settings > Connections. Web and Data 79