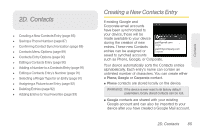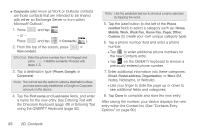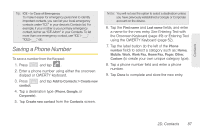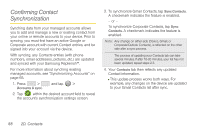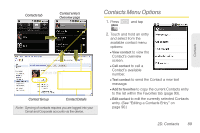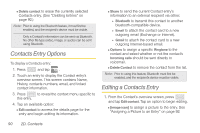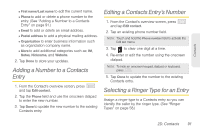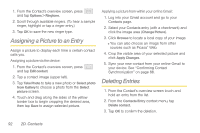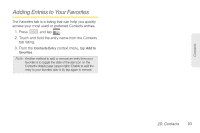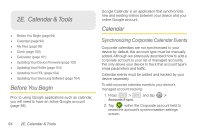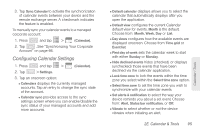Samsung SPH-M580 User Manual (user Manual) (ver.f12) (English) - Page 104
Contacts Entry Options, Editing a Contacts Entry
 |
View all Samsung SPH-M580 manuals
Add to My Manuals
Save this manual to your list of manuals |
Page 104 highlights
Ⅲ Delete contact to erase the currently selected Contacts entry. (See "Deleting Entries" on page 92.) Note: Prior to using the Bluetooth feature, it must first be enabled, and the recipient's device must be visible. Only a Contact's information can be sent via Bluetooth. No other file type (video, image, or audio) can be sent using Bluetooth. Contacts Entry Options To display a Contacts entry: 1. Press and tap . 2. Touch an entry to display the Contact entry's overview screen. This screen contains Name, History, contacts numbers, email, and linked contact information. 3. Press to reveal the context menu specific to this entry. 4. Tap an available option: Ⅲ Edit contact to access the details page for the entry and begin editing its information. Ⅲ Share to send the current Contact entry's information to an external recipient via either: ● Bluetooth to transmit this contact to another bluetooth-compatible device. ● Email to attach the contact card to a new outgoing email (Exchange or Internet). ● Gmail to attach the contact card to a new outgoing Internet-based email. Ⅲ Options to assign a specific Ringtone to the contact and select whether or not the contact's Incoming calls should be sent directly to voicemail. Ⅲ Delete Contact to remove the contact from the list. Note: Prior to using this feature, Bluetooth must first be enabled, and the recipient's device must be visible. Editing a Contacts Entry 1. From the Contact's overview screen, press and tap Edit contact. Tap an option to begin editing. Ⅲ [image icon] to assign a picture to the entry. See "Assigning a Picture to an Entry" on page 92. 90 2D. Contacts