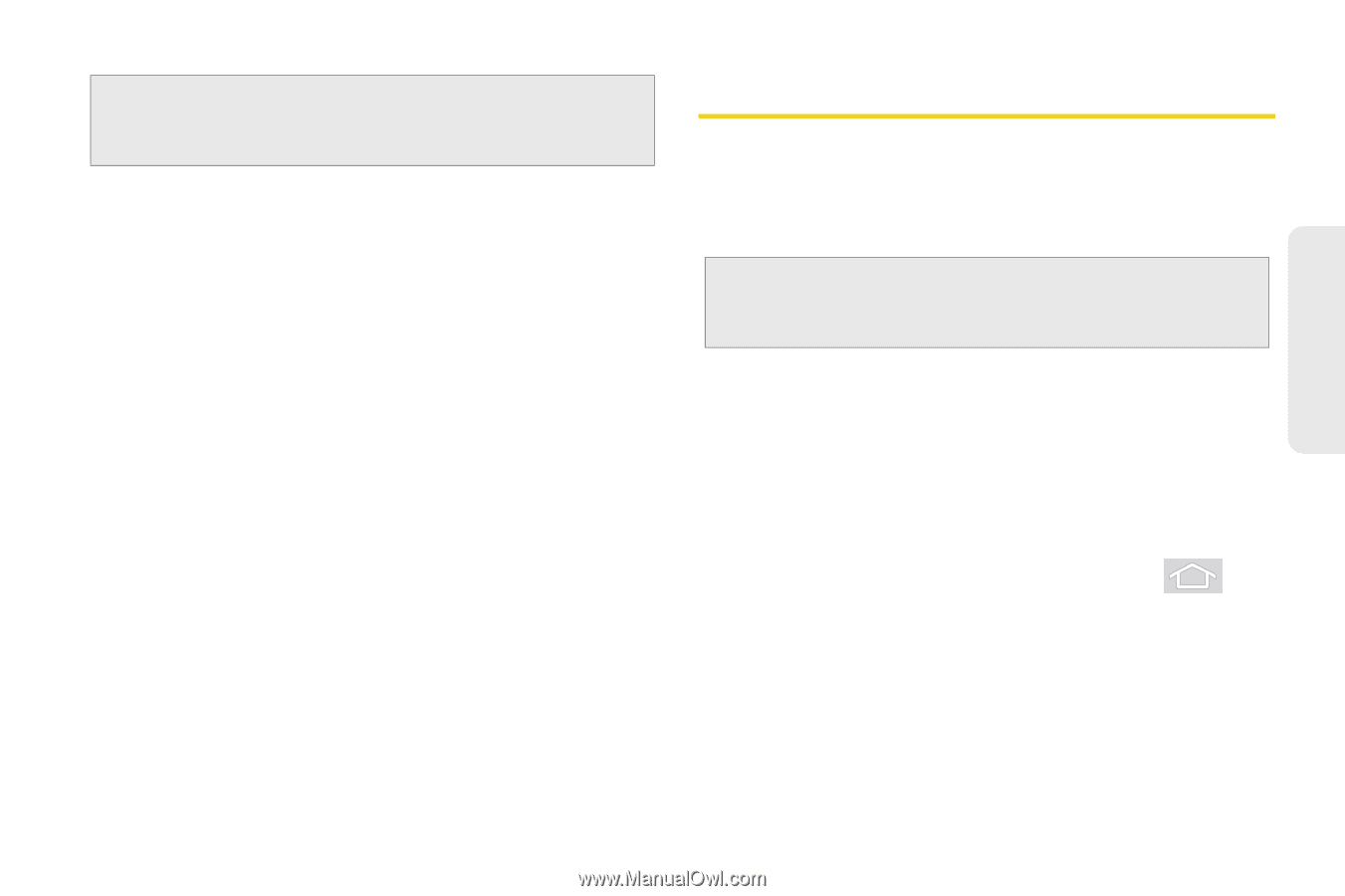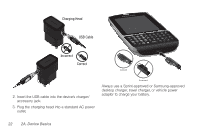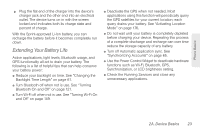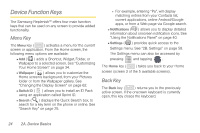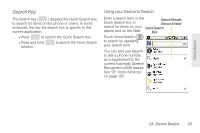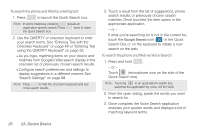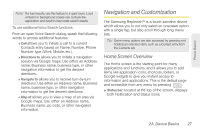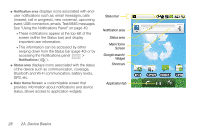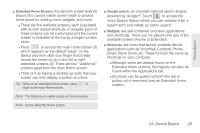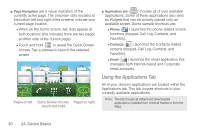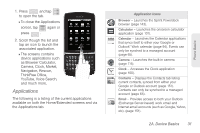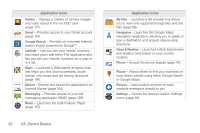Samsung SPH-M580 User Manual (user Manual) (ver.f12) (English) - Page 41
Navigation and Customization, Home Screen Overview - replenish
 |
View all Samsung SPH-M580 manuals
Add to My Manuals
Save this manual to your list of manuals |
Page 41 highlights
Phone Basics Note: For best results, use this feature in a quiet room. Loud ambient or background noises can confuse the application and result in inaccurate search results. To use additional Voice Search functions: From an open Voice Search dialog, speak the following words to access additional features: Ⅲ Call allows you to initiate a call to a current Contacts entry based on Name, Number, Phone Number type (Work, Mobile, etc.). Ⅲ Directions to allows you to initiate a navigation session via Google maps. Use either an Address name, Business name, business type, or other navigation information to get the desired directions. Ⅲ Navigate to allows you to receive turn-by-turn directions. Use either an Address name, Business name, business type, or other navigation information to get the desired directions. Ⅲ Map of allows you to view a map of an area via Google maps. Use either an Address name, Business name, zip code, or other navigation information. Navigation and Customization The Samsung Replenish™ is a touch-sensitive device which allows you to not only select an onscreen option with a single tap, but also scroll through long menu lists. Tip: Some menu options are also accessed by pressing and holding an onscreen item, such as a Contact entry from the Contacts tab. Home Screen Overview The Home screen is the starting point for many applications and functions, and it allows you to add items like application icons, shortcuts, folders, or Google widgets to give you instant access to information and applications. This is the default page and accessible from any menu by pressing . ⅷ Status bar: located at the top of the screen, displays both Notification and Status icons. 2A. Device Basics 27