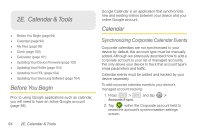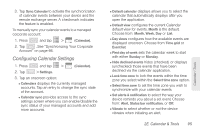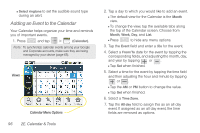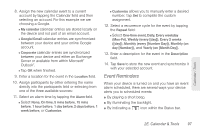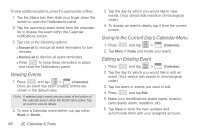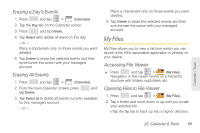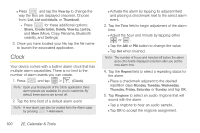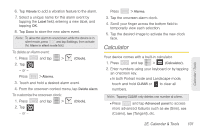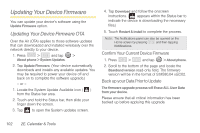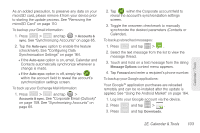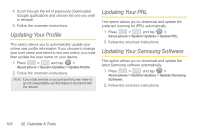Samsung SPH-M580 User Manual (user Manual) (ver.f12) (English) - Page 113
Erasing a Day’s Events, My Files, Accessing File Viewer, Opening Files in File Viewer
 |
View all Samsung SPH-M580 manuals
Add to My Manuals
Save this manual to your list of manuals |
Page 113 highlights
Erasing a Day's Events 1. Press and tap > (Calendar). 2. Tap the Day tab on the Calendar screen. 3. Press and tap Delete. 4. Tap Select all to delete all event on this day. - or - Place a checkmark only on those events you want deleted. 5. Tap Delete to erase the selected events and then synchronize this action with your managed account. Erasing All Events 1. Press and tap > (Calendar). 2. From the main Calendar screen, press and tap Delete. 3. Tap Select all to delete all events currently available for this managed account. - or - Place a checkmark only on those events you want deleted. 4. Tap Delete to erase the selected events and then synchronize this action with your managed account. My Files My Files allows you to view a list from which you can launch a file if the associated application is already on your device. Accessing File Viewer ᮣ Press and tap > (My Files). Navigation in this viewer works on a hierarchy structure with folders, subfolders, etc. Opening Files in File Viewer 1. Press and tap > (My Files). 2. Tap a folder and scroll down or up until you locate your selected file. Ⅲ Tap the Up tab to back up into a higher directory. Calendar / Tools 2E. Calendar & Tools 99