Samsung SPH-M850 User Manual (user Manual) (ver.f9) (English) - Page 110
Creating Folders in the microSD Card, Formatting the microSD Card
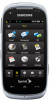 |
View all Samsung SPH-M850 manuals
Add to My Manuals
Save this manual to your list of manuals |
Page 110 highlights
Transferring data directly to the microSD The microSD card can be accessed and used just as easily as any other communicating storage device. 1. From your Desktop, double-click My Computer > [device drive letter] entry to display the folders and files available on the internal microSD card. 2. Open a folder and begin the transfer process of files for your computer to the internal card's target folder. To remove the connection: 1. When you have finished transferring data, click the USB device icon on your computer's taskbar, and follow the onscreen instructions to safely unplug the USB cable. 2. To complete the disconnect process, touch and drag the Disconnect slider. Creating Folders in the microSD Card 1. From your Desktop, double-click My Computer > [device drive letter]. 2. Right-click and select New > Folder. WARNING Do not alter or delete the four default folders. These are used by the device to parse-out the different file formats and contents. Formatting the microSD Card Formatting a microSD card permanently removes all files stored on the card. 1. From your Desktop, double-click My Computer > [device drive letter]. 2. Right-click and select Format. (A warning will be displayed.) 3. If you are sure you wish to remove all the files from your microSD card, follow the onscreen instructions. Note The formatting procedure erases all the data on the microSD card, after which the files CANNOT be retrieved. To prevent the loss of important data, please check the contents before you format the card. Note When a formatted card is inserted into (or detected by) the Instinct HD, the four default folders will be created after reboot. 98 2G. microSD Card















