Samsung SPH-M850 User Manual (user Manual) (ver.f9) (English) - Page 162
Using Outlook to Send SMS Messages
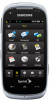 |
View all Samsung SPH-M850 manuals
Add to My Manuals
Save this manual to your list of manuals |
Page 162 highlights
10. Touch Done to save the new information into those fields. 11. Touch Next > Next to send the information to the Exchange Server and begin the sign in process. Note You may get some warning screens that advise you of differences between the various sets of information. 12. Touch Yes to confirm your acceptance the site certificate and continue accessing your Outlook account. 13. Read the information and touch OK from the "Did You Know" screen. Using Outlook to Send SMS Messages You can use Microsoft Outlook® to send yourself both emails and important appointment reminders as text messages to your device. To send an email to your device: 1. Open the Outlook application. 2. Click on the To: field and enter the target device's phone number but append @messaging.sprintpcs.com to the end of the number. Ⅲ For example [email protected] where XXXX is the phone number to which you are sending the email. 3. Create the rest of your email and click Send. To send an appointment reminder to your device: 1. Open the Outlook application. 2. Navigate to the Calendar and create a new appointment. - or - Open an existing appointment by double-clicking the entry from the Calendar screen. 3. Click on the To: field and enter the target device's phone number but append @messaging.sprintpcs.com to the end of the phone number. Ⅲ This adds the device as an invitee to the appointment and send them a reminder of the meeting in the form of an SMS text message. 150 3B. Web and Data Services















