Samsung SPH-M850 User Manual (user Manual) (ver.f9) (English) - Page 164
Creating Additional Email Accounts, Configuring the Sprint Mobile Email Settings
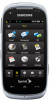 |
View all Samsung SPH-M850 manuals
Add to My Manuals
Save this manual to your list of manuals |
Page 164 highlights
ⅷ Browse Files allows you to search for files from one of the following sources: Ⅲ Recent Files allows you to review a list of recently viewed or saved email attachments, choose the file, and then re-attach it to a new email. Ⅲ Pictures allows you to select and then attach pictures from your My Photos folder. Ⅲ Video allows you to select and then attach a video file from your My Photos folder. Ⅲ Audio allows you to select and then attach an audio file from either the Music folder or from your playlist files on your microSD card. Ⅲ Other attachments allows you to choose additional files from this category. ⅷ Add New Email Account lets you add a new email account to your device. Creating Additional Email Accounts 1. Press and touch Main ( ) > Email. Ⅲ It may be necessary to press a few times to exit from your current email account and return to the main Email Home Page. 2. Touch the icon to the left of the account name field to display the Email Home Page, and then touch Add New Email Account to begin the process of adding a new email account. 3. Repeat the email setup procedures outlined in See "Getting Started With Email" on page 148. Ⅲ If you select an additional email address from the same provider, you will have to enter a unique name for each entry. Configuring the Sprint Mobile Email Settings Using Email on your device is even easier than using multiple email accounts on your computer. The Email client allows you to manage multiple email accounts through a single portal. Once you have set up your first email account (see "Getting Started With Email" on page 148), you can explore additional settings options. 1. Press and touch Main ( ) > Email. (The device then launches either your first email account in the list or your last active email account.) 2. Press to return to the Email Home Page. 152 3B. Web and Data Services















