Samsung SPH-M850 User Manual (user Manual) (ver.f9) (English) - Page 167
Creating a New Email Message
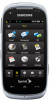 |
View all Samsung SPH-M850 manuals
Add to My Manuals
Save this manual to your list of manuals |
Page 167 highlights
Web and Data 2. Touch the desired email account. (Your default account inbox will be displayed.) Ⅲ Change the current folder by touching ---- Folder (at the top of the page) and selecting from one of the other available folders: Inbox, Drafts, Sent, Deleted, or Outbox. 3. Scroll up or down the screen to move the list of messages either up or down. Note Touching multiple envelope icons allows you to select multiple entries that can then be deleted or marked as Read or Unread. 4. Touch an entry from the list to read, manage, and reply to your email messages. Ⅲ Touch Unread to mark the current email as unread. Ⅲ Touch Reply/Fwd to respond to the current sender's email by creating a new email message. Choose one of the following options: ● Reply to respond only to the originator. ● Reply All to respond to all recipients of the selected email. ● Forward to send the current email to another recipient. Creating a New Email Message 1. Once you have set up your Email, press and touch Main ( ) > Email to launch the application. (The most recently accessed account inbox will be displayed.) Tip To go to another configured email account, touch the envelope icon to the left of the current account name to display the Email Home Page, and then touch the account you wish to access. 2. Touch to begin creating a new email message. 3. Touch the To field and select the entry method you prefer by touching an associated option: 3B. Web and Data Services 155















