Samsung SPH-M850 User Manual (user Manual) (ver.f9) (English) - Page 121
Recording Videos, Assigning an Image to the Background Display
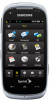 |
View all Samsung SPH-M850 manuals
Add to My Manuals
Save this manual to your list of manuals |
Page 121 highlights
Camera 5. Touch an entry from the Select a Contact page to complete the picture assignment, see "Adding a New Contacts Entry" on page 62. Assigning an Image to the Background Display 1. Press and touch Fun ( ) > My Photos > Camera. 2. Scroll through your available images and touch an image to view it at full screen. 3. Touch and touch Wallpaper. Ⅲ This option allows the selected image to be displayed as a background image for the Unlock Screen. 4. Touch Ok to begin editing your image for display as a background. 5. Zoom, Rotate, and Frame your background image as desired using the available onscreen tools. 6. Touch Ok once you have completed making the desired changes to the image. Recording Videos In addition to taking pictures, you can also record, view, and send videos to your friends and family with your device's built-in video camera. 1. Press and hold for at least 2 - 3 seconds to activate the video mode. 2. Using the device's main display screen as a viewfinder, aim the camera lens at your subject. 3. Touch the onscreen icon to change the recording length for the video segment: Ⅲ HD (Long Video Length) lets you record high quality video that is compatible for output to an external monitor via the TV Out port. This larger format is NOT compatible with Picture Mail and produces video with dimensions of 1280x720 and generates a file size of 30Mb per each minute of footage. 2I. Camera 109















