Samsung SPH-M850 User Manual (user Manual) (ver.f9) (English) - Page 160
Getting Started With Email
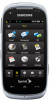 |
View all Samsung SPH-M850 manuals
Add to My Manuals
Save this manual to your list of manuals |
Page 160 highlights
Getting Started With Email 1. Press and touch Main ( ) > Email > Next. (The Email setup wizard will then start and guide you through the setup process.) 2. Touch the gray device information field and then enter your wireless phone number. (If the phone number is already filled in, touch Done.) 3. Touch Next and select an email provider (such as AOL® Mail, AIM® Mail, Hotmail®, Yahoo!®, or Gmail®). - or - Select Work to set up a corporate email account using either Outlook Web Access from a Microsoft Exchange Server or the Sprint Mobile Email connector for direct access. - or - Select More to choose from additional options. There are many available email options listed, or you may add your own POP or IMAP email accounts. ● Here you can set up a corporate email account using either Outlook Web Access from a Microsoft Exchange Server or the Sprint Mobile Email connector for direct access. Note Work Email Setup: Consult your company's IT department for required information and permissions for any Work email accounts. Read the onscreen setup instructions for additional information about setting up and using Work email options on your phone. 4. Touch I Agree if you are prompted to accept any license agreements or disclaimers. 5. Follow the setup wizard instructions to enter the required sign-up information by touching the associated gray field and then using the onscreen keyboard. (See "Entering Text" on page 37.) Ⅲ Touch Done to save the new information. Note The information required to sign in will vary depending on the email provider you are accessing. 6. Touch Done once you've entered your sign-in information. 7. Touch Next to continue the sign-in process, request network access, save your settings, and retrieve data from your email system. 148 3B. Web and Data Services















