Samsung SPH-M850 User Manual (user Manual) (ver.f9) (English) - Page 50
Selecting and Editing Specific Text, Use your fingertip to touch a location in your text - specifications
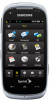 |
View all Samsung SPH-M850 manuals
Add to My Manuals
Save this manual to your list of manuals |
Page 50 highlights
3. Touch one of the following options: Ⅲ abc to enter alphabetic characters (both uppercase and lowercase) using the onscreen keyboard. (See Tip below.) Ⅲ 123!&() to enter either numbers or symbols by using the onscreen keyboard. (See page 41.) Tip When entering text, touch Caps to change letter capitalization (ABC or abc). To change the orientation of the screen: ᮣ Touch or to change the orientation of the onscreen keyboard. Selecting and Editing Specific Text There will be times when you will accidentally misspell a word or want to go back and change text without having to delete everything that came after a selected word. This is when the onscreen navigation keys come in very handy. They let you navigate to a specific point in your text message where you can then either add or delete text. To edit specific text by touching the screen: ᮣ Use your fingertip to touch a location in your text message. The cursor then appears at that location. To edit specific text using the onscreen navigation keys: 1. From the text field, touch to expand the text window and temporarily hide the keyboard. 2. Touch to magnify and expand the size of the current text. This feature allows you to easily locate the onscreen cursor and navigate its position. Cursor Location Onscreen Navigation Keys 38 2A. Phone Basics















