Samsung SPH-M850 User Manual (user Manual) (ver.f9) (English) - Page 26
Viewing the Display Screen - hdmi cable
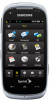 |
View all Samsung SPH-M850 manuals
Add to My Manuals
Save this manual to your list of manuals |
Page 26 highlights
12. Volume Button allows you to adjust the ringer volume or adjust the voice volume during a call. The volume button can also be used to scroll up or down to navigate through the different menu options. 13. Speech to Action Button ( ) activates the Speech to Action function that lets you dial phone numbers by speaking a name or a phone number. 14. Microphone allows other callers to hear you clearly when you are speaking to them. 15. Camera Button ( ) lets you take pictures and videos. 16. Video Out Jack allows you to connect a mini-USB to HDMI video cable (not included) and provide video output to a compatible device. CAUTION! Inserting an accessory into the incorrect jack may damage the device. 17. Accessories/Power Cable Jack allows you to connect a power cable or a USB cable. CAUTION! Inserting an accessory into the incorrect jack may damage the device. 18. Proximity Sensor detects how close an object is to the surface of the LCD. This is typically used to detect when your face is pressed up against the LCD, such as during a phone call. 19. Power/Lock Button ( ) lets you turn the device on or off, or lock/unlock the device. While in the main menu, it returns the device to the unlock screen and cancels your input. When you receive an incoming call, press to enter silent mode and mute the ringer. Viewing the Display Screen Your device's display screen provides information about your device's status and options. This list identifies the symbols you'll see on your device's display screen: 14 2A. Phone Basics















