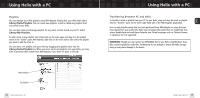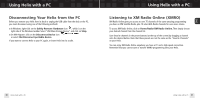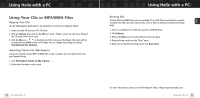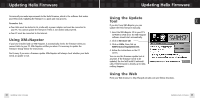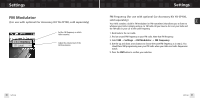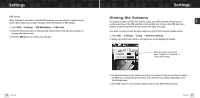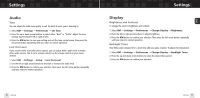Samsung YXM1Z Quick Guide (easy Manual) (ver.1.0) (English) - Page 32
Using Your CDs or MP3/WMA Files, Burning CDs, Ripping Your CDs, Importing Tracks into XM+Napster
 |
View all Samsung YXM1Z manuals
Add to My Manuals
Save this manual to your list of manuals |
Page 32 highlights
ENG Using Helix with a PC Using Your CDs or MP3/WMA Files Ripping Your CDs Use the XM+Napster application to rip tracks from a CD into your Napster library. 1. Insert an audio CD into your PC's CD drive. 2. Click on Library, then click on the CD icon in the "Folders" pane. You will see a listing of the CD tracks in the main pane. 3. Click the Rip icon on the bottom of the main pane. By default, the tracks will be encoded into the WMA format at 128 kbps. You can change this setting by clicking File/Options/CD Options. Importing Tracks into XM+Napster If you have already created MP3 or WMA files in your computer, you can import them into your Napster library. 1. Click File/Import Tracks to My Library ... . 2. Follow the directions on the screen. Using Helix with a PC Burning CDs Transfer MP3 and WMA files onto a recordable CD or DVD. Please note that the content recorded from XM cannot be burned onto a CD or DVD or otherwise transferred off your Helix. 1. Insert a recordable CD or DVD into your PC's CD/DVD drive. 2. Click Library. 3. Pull up the Burn screen at the bottom of the main pane. 4. Drag and drop tracks into the "Burn" pane. 5. When you've finished selecting tracks, click Burn Disc. 62 Using Helix with a PC For more information, please see the XM+Napster FAQs at http://napster.xmradio.com. Using Helix with a PC 63