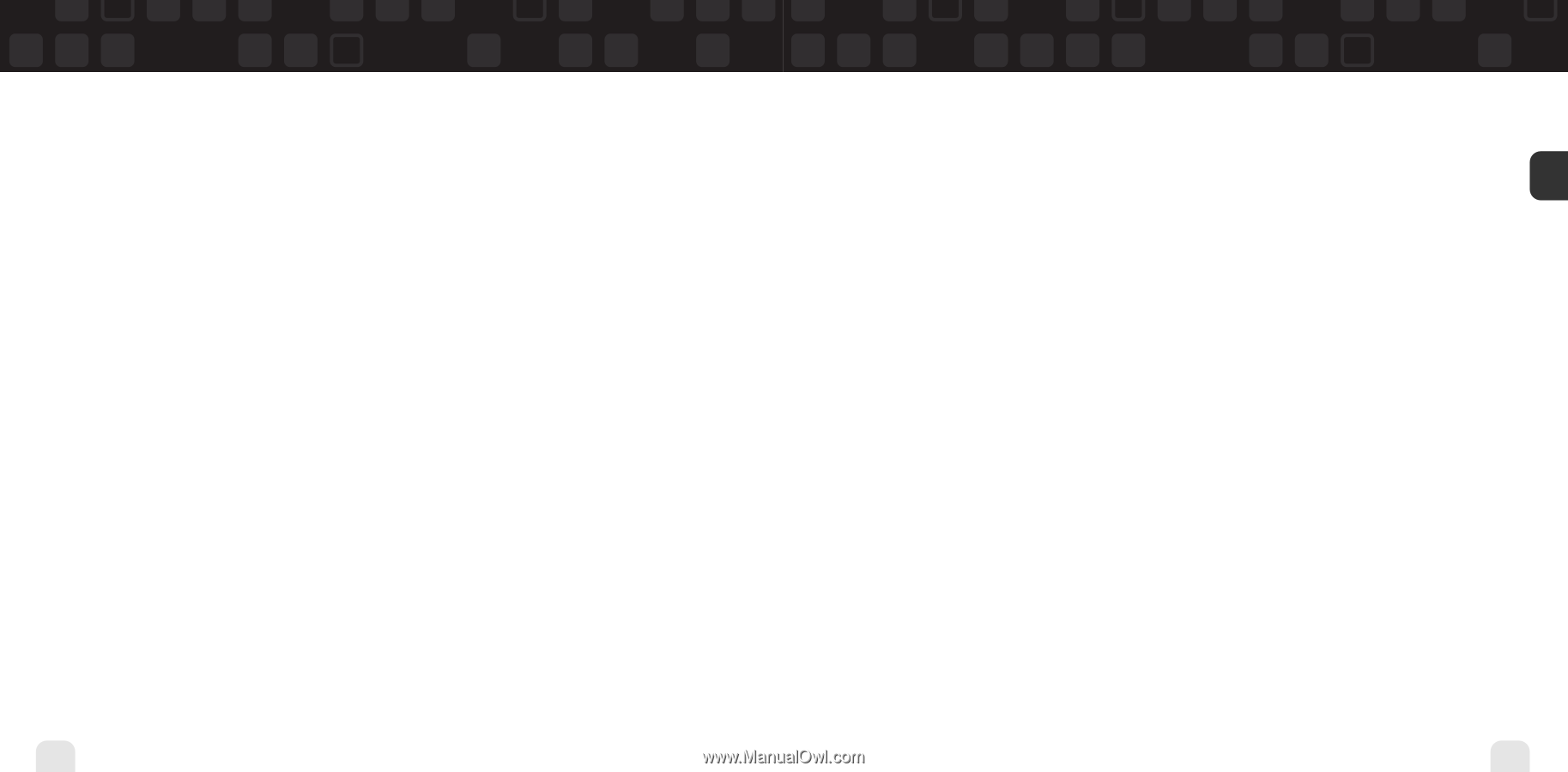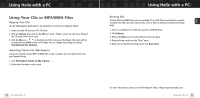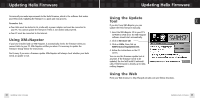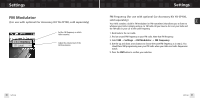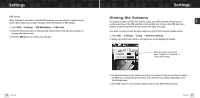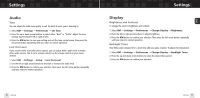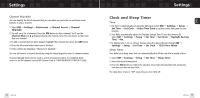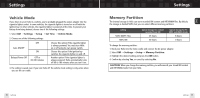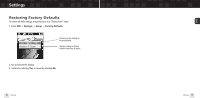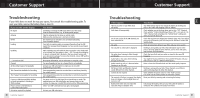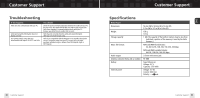Samsung YXM1Z Quick Guide (easy Manual) (ver.1.0) (English) - Page 37
Channel Access, Stock Ticker, Info Extras, Direct Tune - price
 |
View all Samsung YXM1Z manuals
Add to My Manuals
Save this manual to your list of manuals |
Page 37 highlights
ENG Settings Stock Ticker If you created a stock ticker, you will see stock symbols and their prices displayed at the bottom of Helix's display. You can control the way the ticker is displayed. 1. Select XM ¨ Settings ¨ Preferences ¨ Change Display ¨ Display Appearance ¨ Stock Ticker. 2. Select Scrolling to see the ticker move across the screen from right to left. Select By Pages to view the ticker as if you're flipping pages of a book. 3. Press the XM button to confirm your selection. Info Extras If you choose sports or other Info Extras features, you will see sports scores and other information displayed at the bottom of Helix's display. You can control the way this information is displayed. 1. Select XM ¨ Settings ¨ Preferences ¨ Change Display ¨ Display Appearance ¨ Info Extras. 2. Select Scrolling to see the ticker move across the screen from right to left. Select By Pages to view the ticker as if you're flipping pages of a book. 3. Press the XM button to confirm your selection. Settings Channel Access Direct Tune Normally, as you scroll through live XM channels using the up and down arrow buttons, you can preview the channel list before selecting one channel. Helix does not switch to that channel until you push the XM button. You can change this so that Helix automatically tunes to the channel that you're previewing. 1. Select XM ¨ Settings ¨ Preferences ¨ Channel Access ¨ Direct Tune. 2. Select Direct Tune On. 3. Press the XM button to confirm your selection. Then press the left arrow button repeatedly until you return to normal operation. To return Helix to its default behavior, select Direct Tune Off. 72 Settings Settings 73