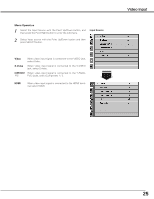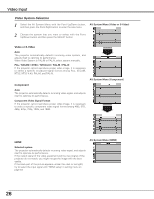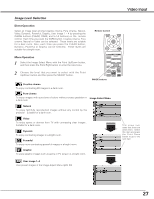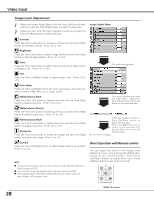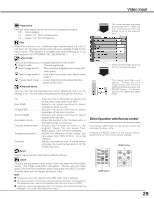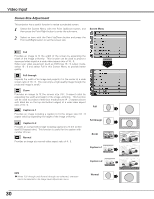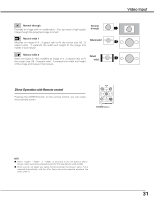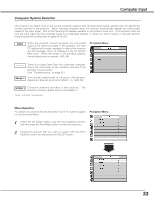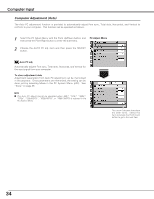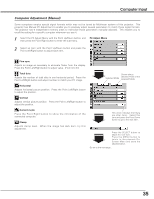Sanyo PLV Z3 Owners Manual - Page 30
Screen Size Adjustment
 |
View all Sanyo PLV Z3 manuals
Add to My Manuals
Save this manual to your list of manuals |
Page 30 highlights
Video Input Screen Size Adjustment This projector has a useful function to resize a projected screen. 1 Select the Screen Menu with the Point Up/Down button, and then press the Point Right button to enter the sub-menu. Screen Menu 2 Select an item with the Point Up/Down button and press the Point Left/Right button to set the screen size. Full Provides an image to fit the width of the screen by expanding the width of the image uniformly. This function can be used to project a squeezed video signal at a wide video aspect ratio of 16 : 9. When your video equipment (such as DVD) has 16 : 9 output mode, select 16 : 9 and select Full in this Screen Menu to provide better quality. Full through Expands the width of an image and projects it in the center at a wide screen ratio of 16 : 9. (You can enjoy a high-quality image though the projected image is small.) Zoom Provides an image to fit the screen size (16 : 9 aspect ratio) by expanding the width and height of the image uniformly. This function can be used to project a letter box mode picture (4 : 3 aspect picture with black bar on the top and bottom edges) at a wide video aspect ratio of 16 : 9. Caption in 1 Provides an image including a caption to fit the screen size (16 : 9 aspect ratio) by expanding the height of the image uniformly. Caption in 2 Provides an compressed image including captions to fit the screen size(16:9 aspect ratio). This function is useful for the caption with number of lines. Normal Provides an image at a normal video aspect ratio of 4 : 3. Full Full through Zoom Caption in 1 Racing is stimulating! NOTE ● When Full through and Normal through are selected, overscan cannot be selected in the Image Level Adjustment menu. Caption in 2 Racing is stimulating! Let's enjoy it! Normal Racing is stimulating! Racing is stimulating! Let's enjoy it! 30