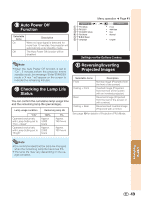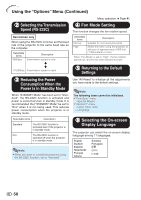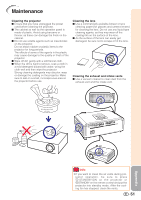Sharp DT 500 DT-500 Operation Manual - Page 47
Computer Image Adjustment, Fine Sync - manual c k
 |
UPC - 074000364837
View all Sharp DT 500 manuals
Add to My Manuals
Save this manual to your list of manuals |
Page 47 highlights
Computer Image Adjustment ("Fine Sync" menu) Menu operation n Page 41 Fine Sync Clock Phase H-Pos V-Pos Reset Special Modes Auto Sync INPUT 5 0 0 0 0 1080I On 2 Special Modes Setting Ordinarily, the type of input signal is detected and the correct resolution mode is automatically selected. However, for some signals, the optimal resolution mode in "Special Modes" in the "Fine Sync" menu may need to be selected to match the computer display mode. Cur. sig. freq : H 33.8 kHz / V 60 Hz 1 Adjusting the Computer Image Use the Fine Sync function in case of irregularities such as vertical stripes or flickering in portions of the screen. Note • Avoid displaying computer patterns which repeat every other line (horizontal stripes). (Flickering may occur, making the image hard to see.) • Information on the currently selected input signal can be confirmed in item 4. Selectable items Description Clock Adjusts vertical noise. Phase Adjusts horizontal noise (similar to tracking on your VCR). H-Pos Centers the on-screen image by moving it to the left or right. V-Pos Centers the on-screen image by moving it up or down. Note • You can automatically adjust the computer image by setting "Auto Sync" in the "Fine Sync" menu to "On" or pressing f AUTO SYNC on the remote control. • "Clock", "Phase", "H-Pos" and "V-Pos" cannot be adjusted when INPUT 6 is selected. • The adjustable area of each item may be changed according to the input signal. • To reset all adjustment items, select "Reset" and press i ENTER. 3 Auto Sync (Auto Sync Adjustment) Selectable items On Off Description Auto Sync adjustment will occur when the projector is turned on or when the input signals are switched, when connected to a computer. Auto Sync adjustment is not automatically performed. Note • Auto Sync adjustment is also performed by pressing f AUTO SYNC on the remote control. • The Auto Sync adjustment may take some time to complete, depending on the image of the computer connected to the projector. • When the optimum image cannot be achieved with Auto Sync adjustment, use manual adjustments. 4 Checking the Input Signal This function allows you to check the current input signal information. 46