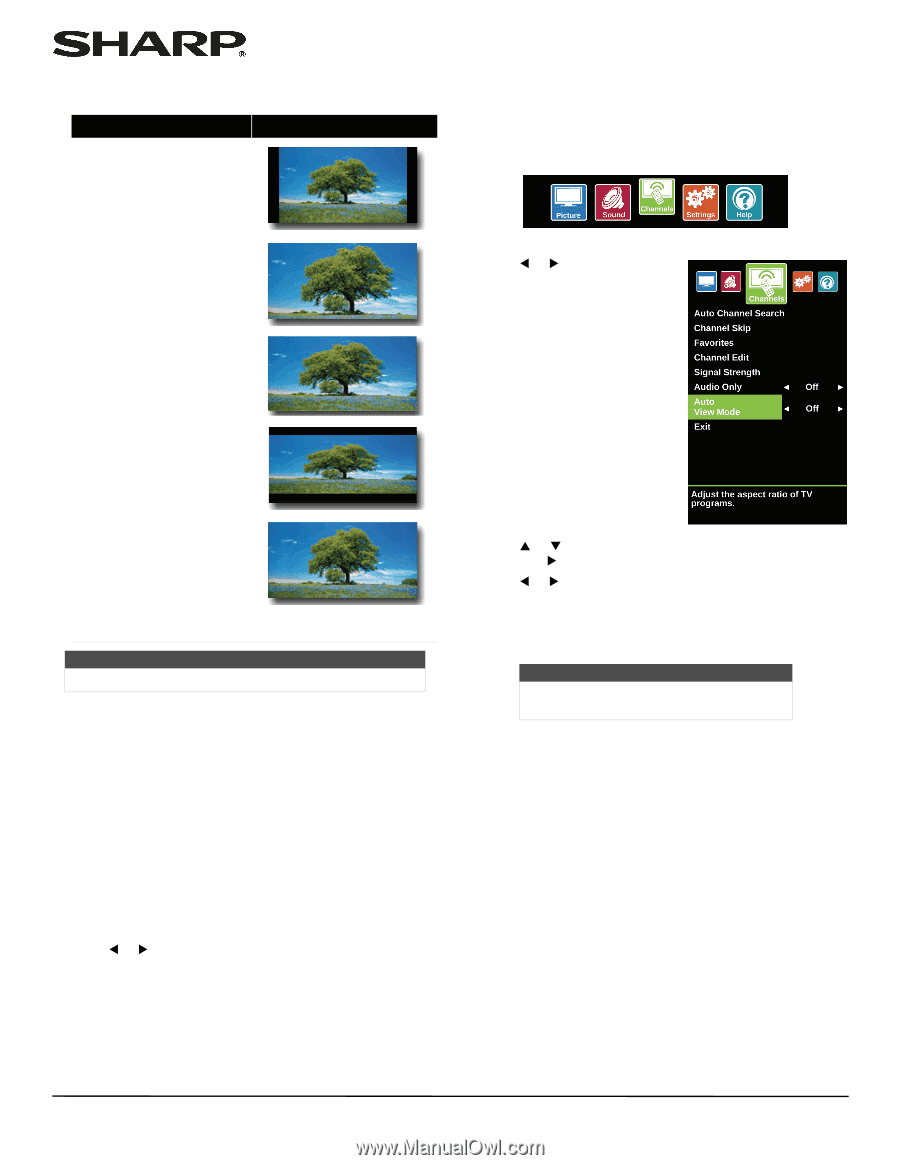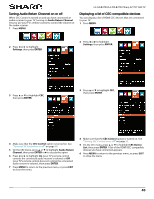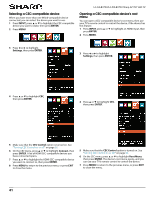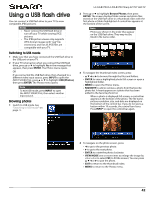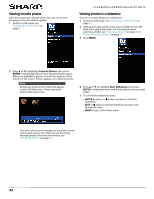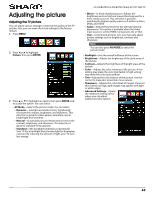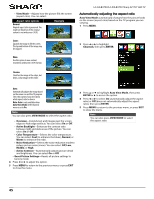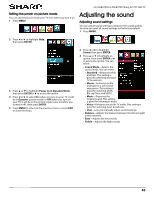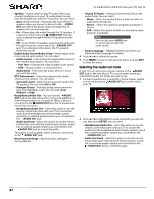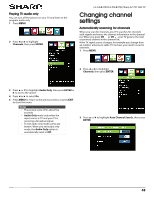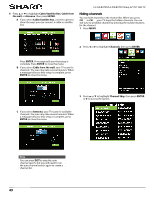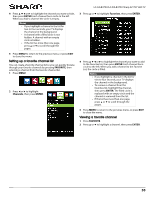Sharp LC-50LB370U User Guide - Page 49
Automatically adjusting the aspect ratio - no backlight
 |
View all Sharp LC-50LB370U manuals
Add to My Manuals
Save this manual to your list of manuals |
Page 49 highlights
• View Mode-Adjusts how the picture fills the screen (aspect ratio). You can select: Aspect ratio options Normal: Original aspect ratio is preserved. You might see black bars if the original content is not widescreen (16:9). Example Zoom: Expands the image to fill the screen. The top and bottom of the image may be cropped. Wide: Use this option to view content recorded in widescreen (16:9) format. LC-32LB370U/LC-50LB370U Sharp 32"/50" LED TV Automatically adjusting the aspect ratio Auto View Mode automatically changes how the picture looks on the screen (aspect ratio) based on the TV program you are viewing. 1 Press MENU. 2 Press W or X to highlight Channels, then press ENTER. Cinema: Stretches the image at the edges, but keeps a clear image in the center. Auto: Automatically adjusts the image based on the screen size and the TV program. Select this option if you don't know which aspect ratio to choose. Note: Auto is only available when Auto View Mode in the Channels menu is set to On. Note You can also press VIEW MODE to select the aspect ratio. • Overscan-Extends text and images past the screen edges to hide edge artifacts. You can select On or Off. • Active Backlight-Enhances the contrast ratio between light and dark areas of the picture. You can select On or Off. • Color Temperature-Selects the color temperature. You can select Cool (to enhance the blues), Normal, or Warm (to enhance the reds). • Noise Reduction-Selects the noise reduction mode to reduce picture noise (snow). You can select Off, Low, Middle, or High. • Active Contrast-Automatically adjusts picture detail and brightness. You can select On or Off. • Reset Picture Settings-Resets all picture settings to factory mode. 4 Press W or X to adjust the option. 5 Press MENU to return to the previous menu, or press EXIT to close the menu. 3 Press S or T to highlight Auto View Mode, then press ENTER or X to access the option. 4 Press W or X to select On (automatically adjust the aspect ratio) or Off (does not automatically adjust the aspect ratio), then press ENTER. 5 Press MENU to return to the previous menu, or press EXIT to close the menu. Note You can also press VIEW MODE to select the aspect ratio. 45