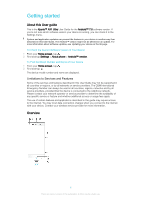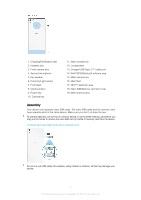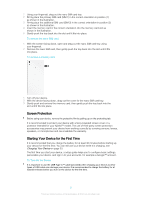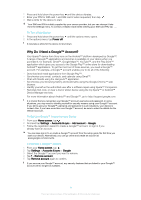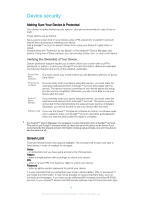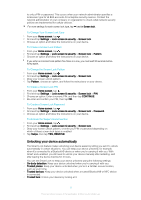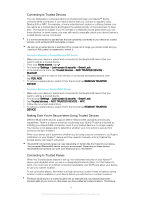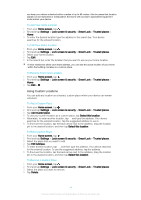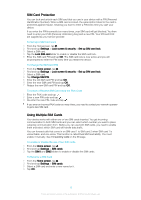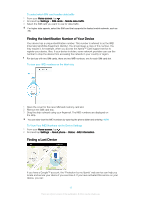Sony Ericsson Xperia XA1 Ultra Dual SIM User Guide - Page 11
Unlocking your device automatically, To Create a Screen Lock Pattern
 |
View all Sony Ericsson Xperia XA1 Ultra Dual SIM manuals
Add to My Manuals
Save this manual to your list of manuals |
Page 11 highlights
to only a PIN or password. This occurs when your network administrator specifies a lockscreen type for all EAS accounts for enterprise security reasons. Contact the network administrator of your company or organization to check what network security policies are implemented for cellular devices. For more settings for each screen lock type, tap beside Screen lock. To Change Your Screen Lock Type 1 From your Home screen, tap . 2 Find and tap Settings > Lock screen & security > Screen lock. 3 Choose an option and follow the instructions on your device. To Create a Screen Lock Pattern 1 From your Home screen, tap . 2 Find and tap Settings > Lock screen & security > Screen lock > Pattern. 3 Choose an option and follow the instructions on your device. If you enter an incorrect lock pattern five times in a row, you must wait 30 seconds before trying again. To Change the Screen Lock Pattern 1 From your Home screen, tap . 2 Find and tap Settings > Lock screen & security > Screen lock. 3 Draw your screen unlock pattern. 4 Tap Pattern, choose an option, and follow the instructions on your device. To Create a Screen Lock PIN 1 From your Home screen, tap . 2 Find and tap Settings > Lock screen & security > Screen lock > PIN. 3 Choose an option. Enter a numeric PIN, and then tap CONTINUE. 4 Re-enter and confirm your PIN, then tap OK. To Create a Screen Lock Password 1 From your Home screen, tap . 2 Find and tap Settings > Lock screen & security > Screen lock > Password. 3 Choose an option and follow the instructions on your device. To Activate the Swipe Unlock Function 1 From your Home screen, tap . 2 Find and tap Settings > Lock screen & security > Screen lock. 3 Draw your screen unlock pattern, or enter your PIN or password depending on which of these screen lock types is enabled. 4 Tap Swipe, then tap YES, REMOVE. Unlocking your device automatically The Smart Lock feature makes unlocking your device easier by letting you set it to unlock automatically in certain situations. You can keep your device unlocked, for example, when it's connected to a Bluetooth® device or when you're carrying it with you. With Smart Lock enabled, you still need to unlock your device manually after restarting, and after leaving the device inactive for 4 hours. You can set Smart Lock to keep your device unlocked using the following settings: • On-body detection: Keep your device unlocked when you're carrying it with you. • Trusted places: Keep your device unlocked when you're in a familiar, secure location, such as your home. • Trusted devices: Keep your device unlocked when a trusted Bluetooth® or NFC device is connected. • Trusted face: Unlock your device by looking at it. 11 This is an internet version of this publication. © Print only for private use.