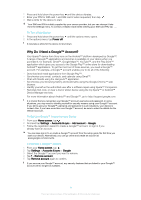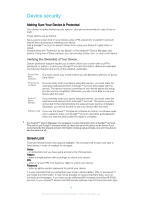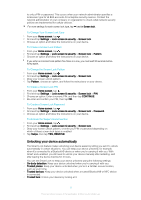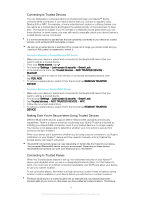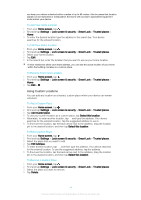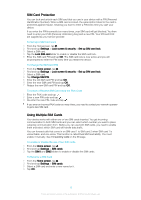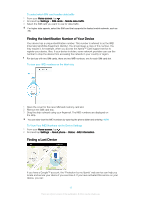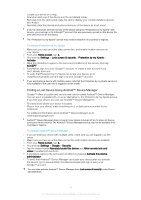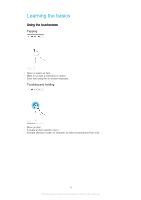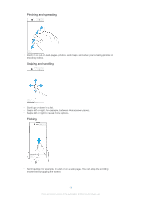Sony Ericsson Xperia XA1 Ultra Dual SIM User Guide - Page 14
Using Custom Locations, To Add Your Home Location, To Add a Custom Place
 |
View all Sony Ericsson Xperia XA1 Ultra Dual SIM manuals
Add to My Manuals
Save this manual to your list of manuals |
Page 14 highlights
can keep your device unlocked within a radius of up to 80 meters. Also be aware that location signals can be replicated or manipulated. Someone with access to specialized equipment could unlock your device. To Add Your Home Location 1 From your Home screen, tap . 2 Find and tap Settings > Lock screen & security > Smart Lock > Trusted places > Home. 3 To enter the desired location type the address in the search bar. Your device searches for the entered location. To Edit Your Home Location 1 From your Home screen, tap . 2 Find and tap Settings > Lock screen & security > Smart Lock > Trusted places. 3 Select your home location. 4 Tap Edit. 5 In the search bar, enter the location that you want to use as your home location. If other residences share your street address, you can add the actual location of your home within the building complex as a custom place. To Remove Your Home Location 1 From your Home screen, tap . 2 Find and tap Settings > Lock screen & security > Smart Lock > Trusted places > Home. 3 Tap Edit > . Using Custom Locations You can add any location as a trusted, custom place where your device can remain unlocked. To Add a Custom Place 1 From your Home screen, tap . 2 Find and tap Settings > Lock screen & security > Smart Lock > Trusted places. 3 Tap Add trusted place. 4 To use your current location as a custom place, tap Select this location. 5 Alternately, to enter another location, tap and type the address. Your device searches for the entered location. Tap the suggested address to use it. 6 To fine-tune the location, tap the back arrow next to the address, drag the location pin to the desired location, and then tap Select this location. To Edit a Custom Place 1 From your Home screen, tap . 2 Find and tap Settings > Lock screen & security > Smart Lock > Trusted places. 3 Select the place that you want to edit. 4 Tap Edit Address. 5 To enter another location, tap , and then type the address. Your device searches for the entered location. To use the suggested address, tap the address. 6 To fine-tune the location, tap the back arrow next to the address, drag the location pin to the desired location, and then tap Select this location. To Remove a Custom Place 1 From your Home screen, tap . 2 Find and tap Settings > Lock screen & security > Smart Lock > Trusted places. 3 Select the place you want to remove. 4 Tap Delete. 14 This is an internet version of this publication. © Print only for private use.