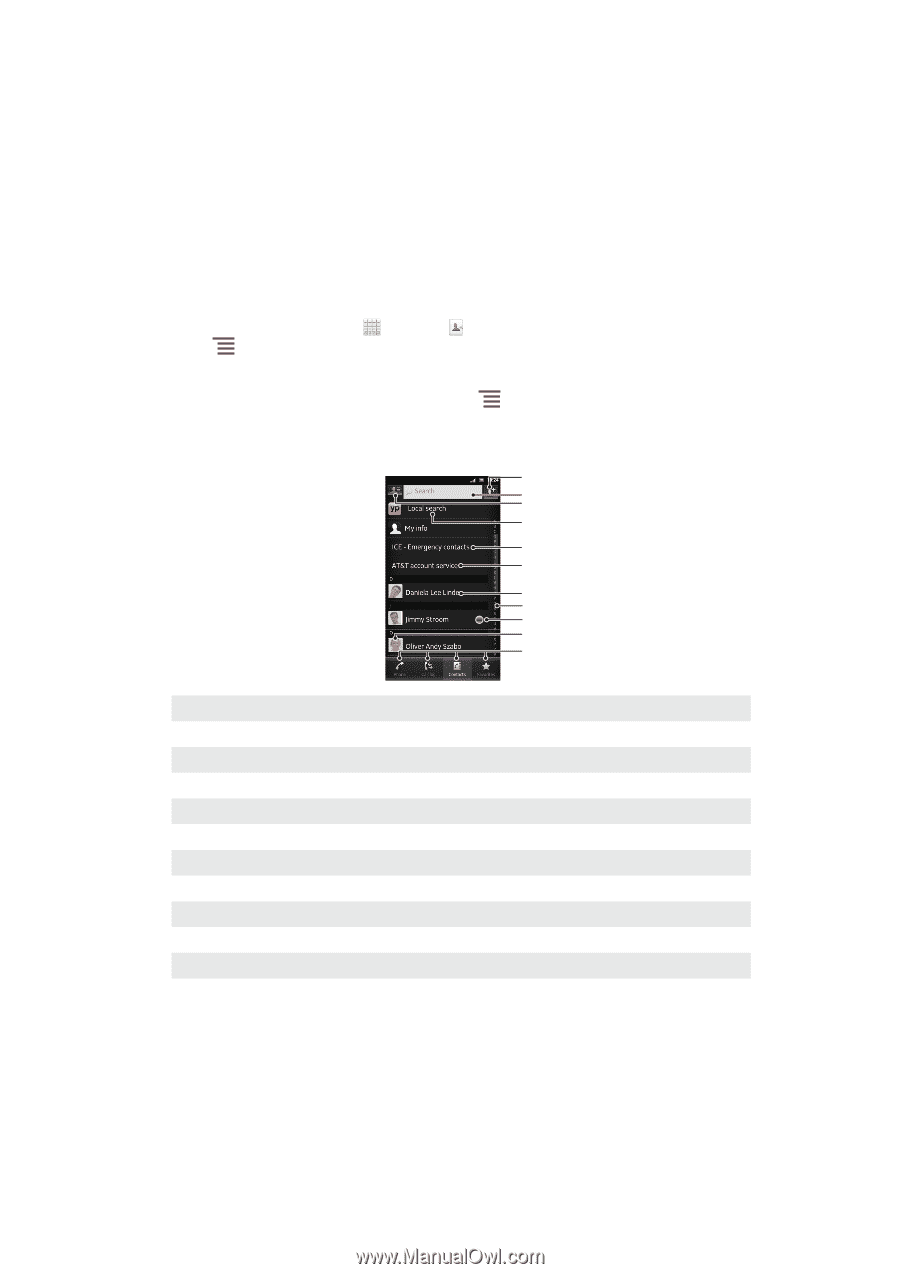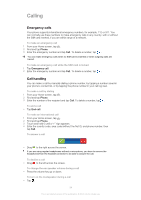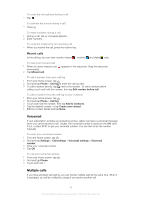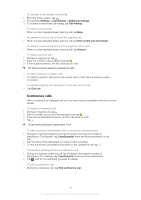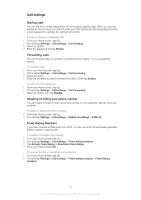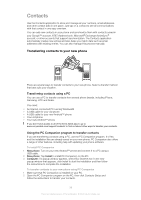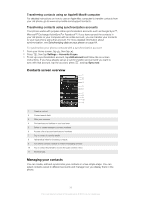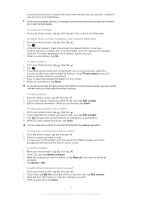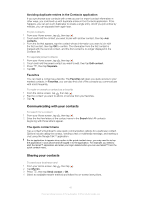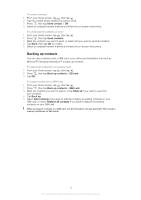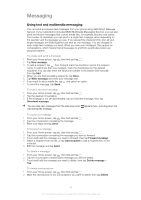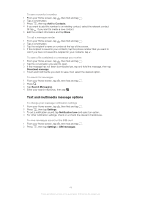Sony Ericsson Xperia ion User Guide - Page 39
Contacts screen overview, Managing your contacts
 |
View all Sony Ericsson Xperia ion manuals
Add to My Manuals
Save this manual to your list of manuals |
Page 39 highlights
Transferring contacts using an Apple® Mac® computer For detailed instructions on how to use an Apple Mac computer to transfer contacts from your old phone, go to www.sonymobile.com/support/contacts. Transferring contacts using synchronization accounts Your phone works with popular online synchronization accounts such as Google Sync™, Microsoft® Exchange ActiveSync®or Facebook™. If you have synced the contacts in your old phone or your computer with an online account, you can transfer your contacts to your new phone using that account. For more detailed information about synchronization, see Synchronizing data on your phone on page 64. To synchronize your phone contacts with a synchronization account 1 From your Home screen, tap , then tap . 2 Press , then tap Settings > Accounts & sync. 3 To set up a synchronization account, tap Add account and follow the on-screen instructions. If you have already set up a synchronization account and you want to sync with that account, tap the account, press , and tap Sync now. Contacts screen overview 1 2 3 4 5 6 7 8 9 10 11 1 Create a contact 2 Contact search field 3 Filter your contacts 4 Find services and facilities in your local area 5 Select or create emergency contact numbers 6 Access a list of account services and numbers 7 Tap a contact to view its details 8 Alphabetical index for browsing contacts 9 Icon shows contact's status on instant messaging services 10 Tap a contact thumbnail to access the quick contact menu 11 Shortcut tabs Managing your contacts You can create, edit and synchronize your contacts in a few simple steps. You can select contacts saved in different accounts and manage how you display them in the phone. 39 This is an Internet version of this publication. © Print only for private use.