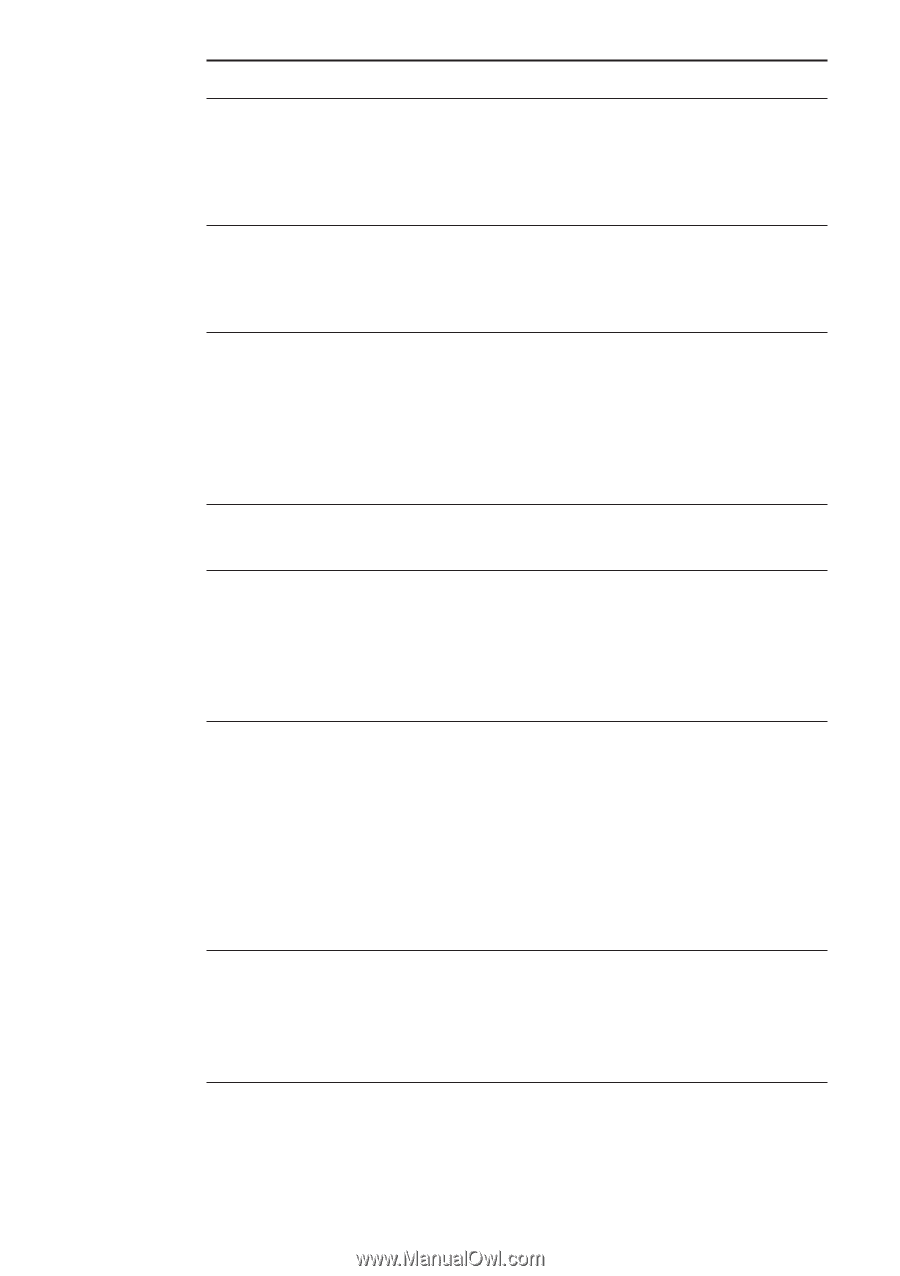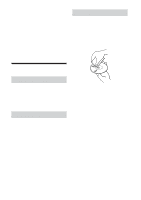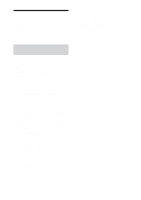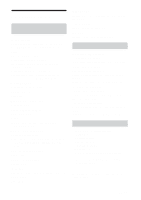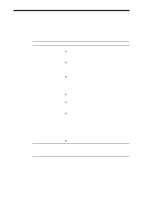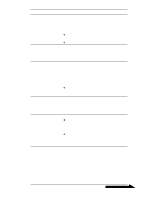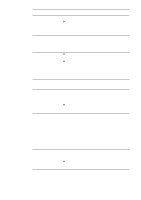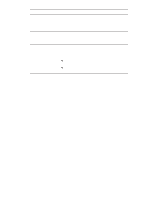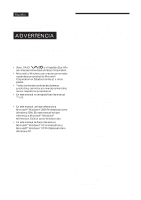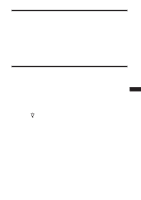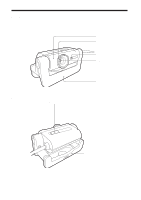Sony PCGA UVC11A Operating Instructions - Page 32
for White Balance in the Network Smart Capture settings - driver download
 |
UPC - 027242649156
View all Sony PCGA UVC11A manuals
Add to My Manuals
Save this manual to your list of manuals |
Page 32 highlights
Symptom When you connect the USB cable, the "Add New Hardware Wizard" dialog box appears on your computer screen. Operation does not shift to the powersaving mode, and Windows operation becomes unstable. The LCD on your computer appears dark or enters power-saving mode while you are using the camera. The computer does not return from the video standby mode. The white balance is incorrect. When downloading still images, the image does not download immediately after you press the CAPTURE button. (An image occurring after the point when you pressed the CAPTURE button is downloaded.) Images downloaded from the camera appear white. Cause/Remedy The device driver is not installed. c Click "Cancel" in the "Add New Hardware Wizard" dialog box and, after disconnecting the USB cable from the USB connector, follow the procedure described in "Installing the driver and the software" (page 7) to install the driver. Close all software applications currently in use and restart your computer. If you cannot restart your computer, refer to the manuals provided with your computer, and turn off the power. c Operating the computer's touch pad, mouse, or keyboard brings the computer out of the power-saving mode. c You can adjust the settings on the "Power Schemes" tab of the "Power Options" dialog box so that your computer does not go on standby. It is also possible to modify power options with independent power management applications. For details, refer to the manuals provided with your computer. Operating the computer's touch pad, mouse, or keyboard returns the computer from the power-saving mode. For details, refer to the manuals provided with your computer. If you close Network Smart Capture while "Hold" is selected for "White Balance" in the Network Smart Capture settings, the next time you start your computer, the white balance setting may not be adjusted properly. c If you select "Auto" for "White Balance" in the Network Smart Capture settings and wait a moment, the white balance will be adjusted automatically. Depending on the CPU speed of your computer, the processing load, and image size, the change in camera operation mode that occurs during download of still images may cause a lag between the time when you press the CAPTURE button and the time the image is actually downloaded . If "Hold" is selected for "Shutter Speed" in the Network Smart Capture settings, the appropriate shutter speed is not set, and images may appear white. c If you select "Auto" for "Shutter Speed" in the Network Smart Capture settings and wait a moment, the appropriate shutter speed will be set. 32 GB