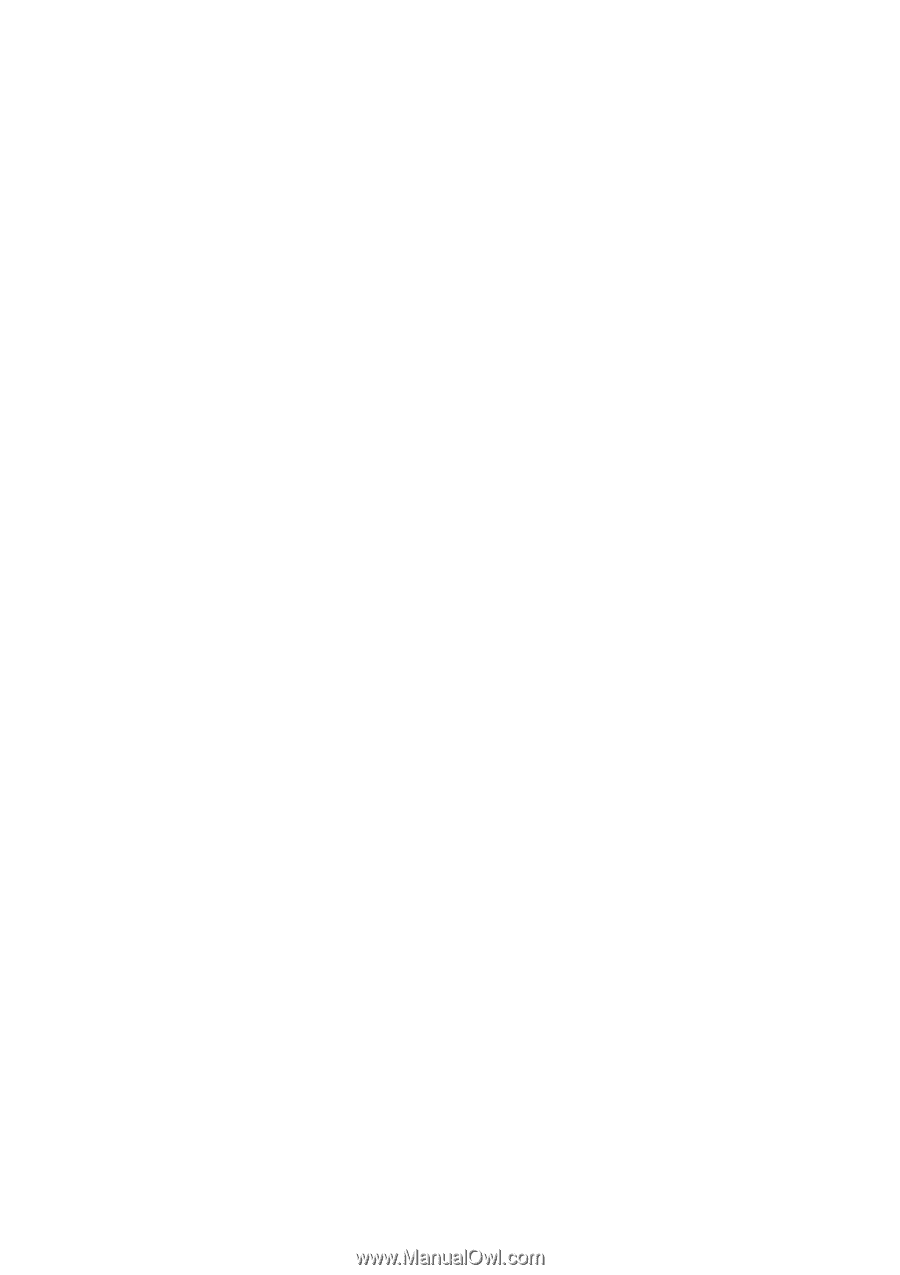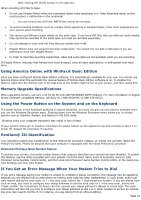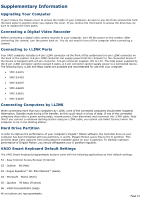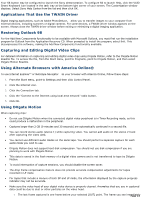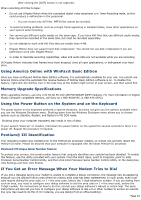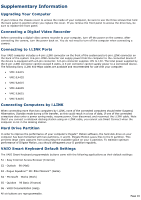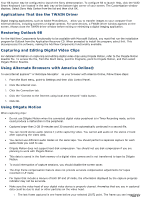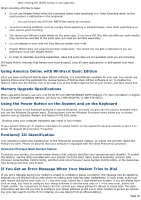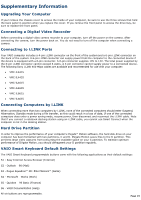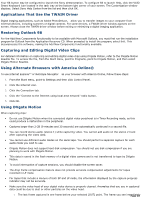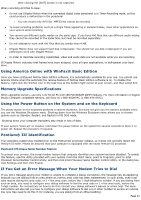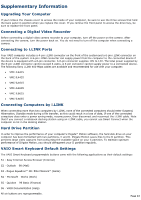Sony PCV-R522DS Online Help Center (VAIO User Guide) - Page 17
Restoring Outlook 98, To use Internet Explorer
 |
View all Sony PCV-R522DS manuals
Add to My Manuals
Save this manual to your list of manuals |
Page 17 highlights
Your S6 button may be configured to launch the Sony demonstration. To configure S6 to launch Help, click the VAIO Smart Keyboard icon located in the task tray at the bottom right corner of your screen. The Customization window displays. Select Sony Help Center from the list and then click OK. Applications That Use the TWAIN Driver Digital imaging applications, such as Adobe PhotoDeluxe,® allow you to transfer images to your computer from external devices, including scanners or digital cameras. For some devices, a TWAIN driver window appears on the screen. Always close the TWAIN driver window before exiting or minimizing a digital imaging application. Restoring Outlook 98 For the Add New Components functionality to be available with Microsoft Outlook, you must first run the installation program for Outlook from the Application Recovery CD. When prompted to install the program, select Exit. This decompresses the software, making the Add New Components functionality available. Capturing and Editing Digital Video Clips For detailed information on capturing and editing digital video clips using DVgate Motion, refer to the DVgate Motion Readme file. To access the file, from the Start menu, point to Programs, point to DVgate Motion, and then select DVgate Motion Readme. Using Alternate Browsers with America Online® To use Internet ExplorerTM or Netscape Navigator® as your browser with America Online, follow these steps: 1. From the Start menu, point to Settings and then click Control Panel. 2. Click the Internet icon. 3. Click the Connection tab. 4. Click the "Connect to the Internet using local area network" radio button. 5. Click OK. Using DVgate Motion When capturing clips: Do not use DVgate Motion when the connected digital video peripheral is in Timer Recording mode, as this could produce a malfunction in the peripheral. Captures larger than 2 GB (9 minutes and 30 seconds) are automatically continued in a second file. You can record stereo audio (stereo 1) while capturing video. You cannot add audio on the stereo 2 track after capturing the video data. You cannot use different audio modes on the same tape. You should perform a separate capture for each audio mode you wish to use. DVgate Motion does not support hard disk compression. You should not use disk compression if you are planning to work with DVgate Motion. Title data is saved in the flash memory of a digital video camera and is not transferred to tape by DVgate Motion. To avoid interruption of capture sessions, you should disable the screen saver. The drop frame compensation feature does not provide accurate compensation adjustments for tapes recorded in LP mode. For tapes that include a mixture of both SP and LP mode, the information displayed by the capture progress indicator may not be accurate. Make sure the video head of your digital video device is properly cleaned. Anomalies that you see in captured data could be due to dust or other particles on the video head. o The last frame captured is one frame before your selected [OUT] point. The frame you see immPeadgiaete1l7y