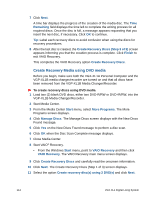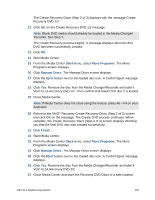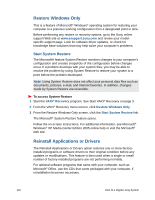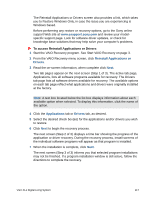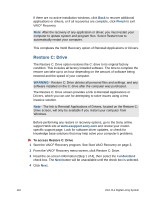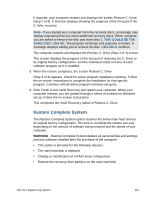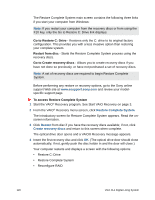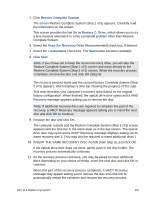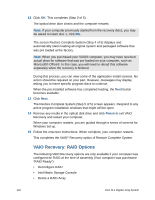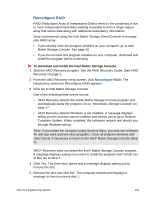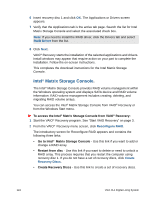Sony VGX-XL1A User Guide - Page 122
Restore Complete System, THIS COULD BE THE, SAME DISC
 |
View all Sony VGX-XL1A manuals
Add to My Manuals
Save this manual to your list of manuals |
Page 122 highlights
If required, your computer restarts and displays the screen Restore C: Drive (Step 2 of 4). A time bar displays showing the progress of the first part of the C: drive recovery. Note - If you started your computer from the recovery discs, a message may display requesting that you insert additional recovery discs. When complete, you are asked to remove the disc and insert disc 1. THIS COULD BE THE SAME DISC. Click OK. The program continues and prepares to restart. A message displays asking you to remove the disc. Click OK to continue. The computer restarts and displays the Restore C: Drive (Step 3 of 4) screen. This screen displays the progress of the last part of restoring the C: Drive to its original factory configuration, and the individual install screens of each software program as it is installed. 5 When the restore completes, the screen Restore C: Drive (Step 4 of 4) appears. Check for active program installation windows. Follow the on-screen instructions to complete the installation for that specific program. Continue until all active program windows are gone. 6 Click Finish to exit VAIO Recovery and restart your computer. When your computer restarts, you are guided through a series of screens for Windows set up. Follow the on-screen instructions. This completes the VAIO Recovery option of Restore C: Drive. Restore Complete System The Restore Complete System option restores the entire main hard drive to its original factory configuration. The time to complete the restore can vary depending on the amount of software being restored and the speed of your computer. WARNING - Restore Complete System deletes all personal files and settings, and any software installed after the purchase of the computer. • This option is primarily for the following reasons: • The main hard disk is replaced • Change or modification of a RAID array configuration • Restore the recovery drive partition on the main hard disk VGX-XL1 Digital Living System 119