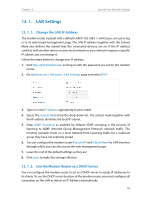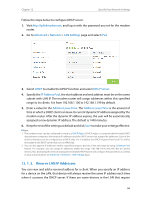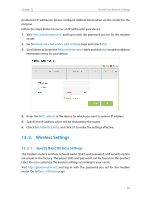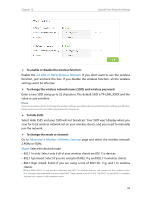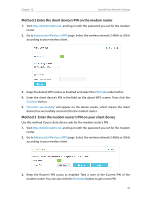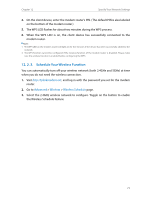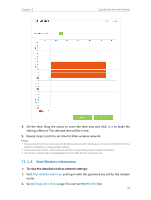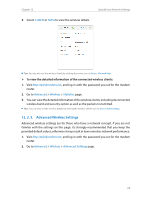TP-Link AC1600 Archer VR600 V1 User Guide - Page 73
Use WPS for Wireless Connection, Method 1 Use the Wi-Fi Protected Setup Button
 |
View all TP-Link AC1600 manuals
Add to My Manuals
Save this manual to your list of manuals |
Page 73 highlights
Chapter 12 Specify Your Network Settings • 802.11ac only • 802.11ac/n mixed (5Ghz): Select if you are using both 802.11ac and 802.11n wireless clients. • 802.11a/n/ac mixed (5Ghz): Select if you are using a mix of 802.11a, 802.11n and 802.11ac wireless clients. It is strongly recommended that you select 11a/n/ac mixed. Channel: Select the channel you want to use from the drop-down list. This field determines which operating frequency will be used. It is not necessary to change the wireless channel unless you notice interference problems with another nearby access point. Channel Width: Select the channel width from the drop-down list. The default setting is Automatic, which can adjust the channel width for your clients automatically. ¾¾ To change the security option: 1. Go to Advanced > Wireless >Wireless Settings page. 2. Select the wireless network 2.4GHz or 5GHz. 3. Select an option from the Security drop-down list. The router provides four options, None, WPA/WPA2 Personal (Recommended), WPA/WPA2 Enterprise, WEP. WPA2 uses the newest standard and the security level is the highest. We recommend you don't change the default settings unless necessary. 12. 2. 2. Use WPS for Wireless Connection You can use WPS feature to add a new wireless device to your existing network quickly. Method 1 Use the Wi-Fi Protected Setup Button Use this method if your client device has a Wi-Fi Protected Setup button. 1. Press the WPS button on the side panel of the modem router for 1 second. 2. Press the WPS button of the client device directly. 3. The WPS LED flashes for about 3 minutes during the WPS process. 4. When the WPS LED is on, the client device has successfully connected to the modem router. 69