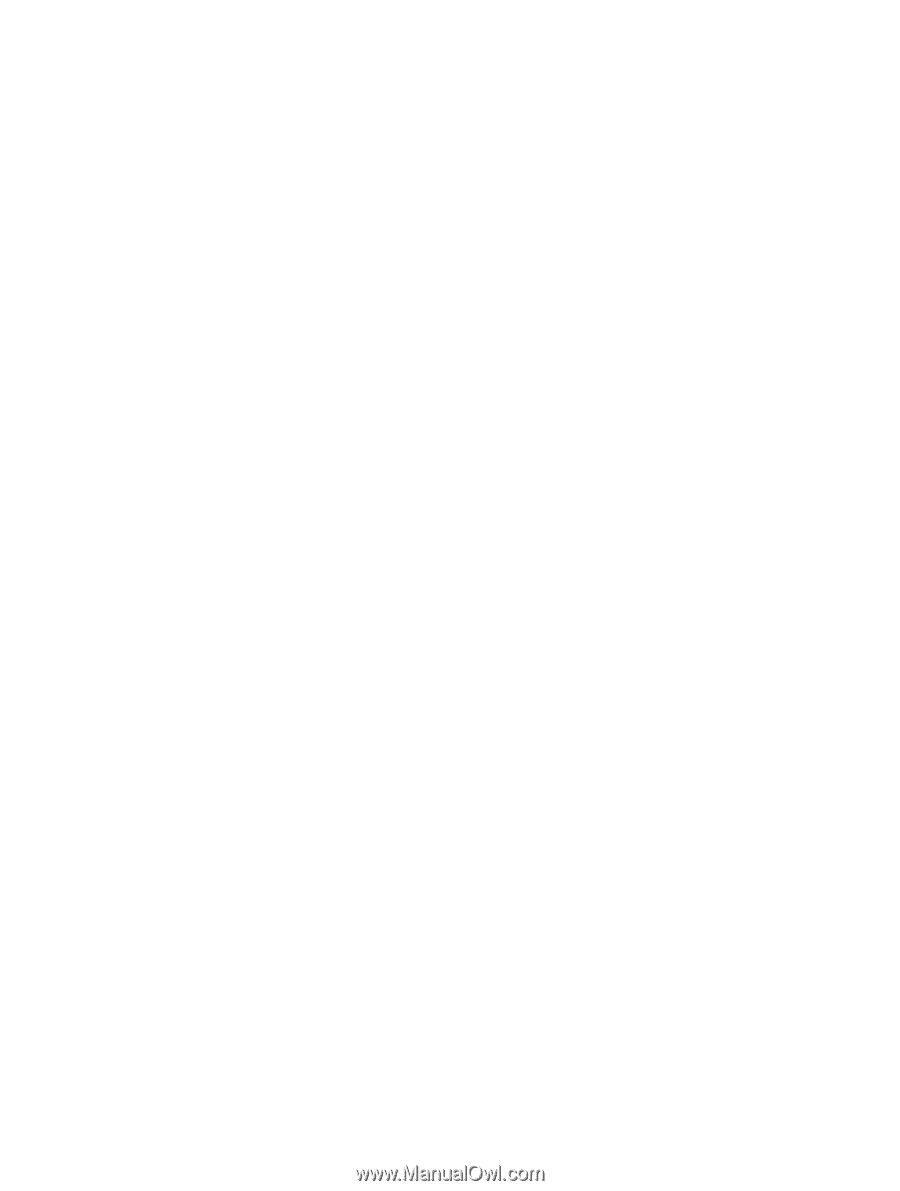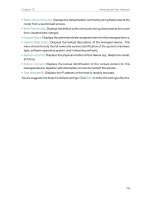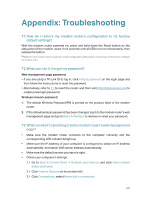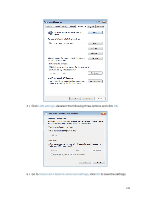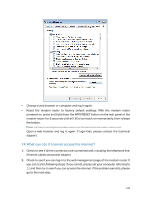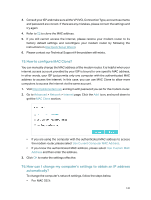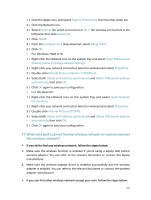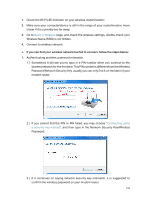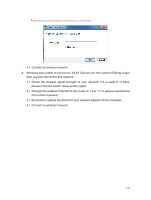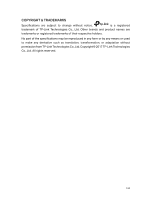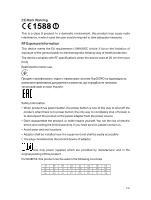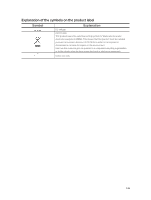TP-Link Archer VR2800v Archer VR2800vDE V1 User Guide - Page 136
T7° What can I do if I cannot find my wireless network or I cannot connect, the wireless network?
 |
View all TP-Link Archer VR2800v manuals
Add to My Manuals
Save this manual to your list of manuals |
Page 136 highlights
1 ) Click the Apple icon, and select System Preferences from the drop-down list. 2 ) Click the Network icon. 3 ) Select Ethernet (for wired connection) or Wi-Fi (for wireless connection) in the left panel, then click Advanced. 4 ) Click TCP/IP. 5 ) From the Configure IPv4 drop-down list, select Using DHCP. 6 ) Click OK. • For Windows 7/8/8.1/10: 1 ) Right-click the Network icon on the system tray and select Open Network and Sharing Center > Change adapter settings. 2 ) Right-click your network connection (wired or wireless) and select Properties. 3 ) Double-click Internet Protocol Version 4 (TCP/IPv4). 4 ) Select both Obtain an IP address automatically and Obtain DNS server address automatically, then click OK. 5 ) Click OK again to save your configuration. • For Windows XP: 1 ) Right-click the Network icon on the system tray and select Open Network Connections. 2 ) Right-click your network connection (wired or wireless) and select Properties. 3 ) Double-click Internet Protocol (TCP/IP). 4 ) Select both Obtain an IP address automatically and Obtain DNS server address automatically, then click OK. 5 ) Click OK again to save your configuration. T7. What can I do if I cannot find my wireless network or I cannot connect the wireless network? ¾¾ If you fail to find any wireless network, follow the steps below: 1. Make sure the wireless function is enabled if you're using a laptop with built-in wireless adapter. You can refer to the relevant document or contact the laptop manufacturer. 2. Make sure the wireless adapter driver is installed successfully and the wireless adapter is enabled. You can refer to the relevant document or contact the wireless adapter manufacturer. ¾¾ If you can find other wireless network except your own, follow the steps below: 131