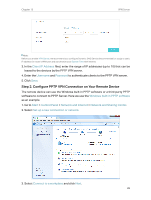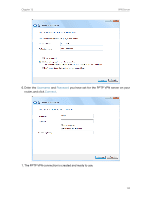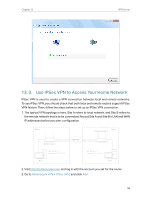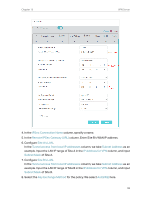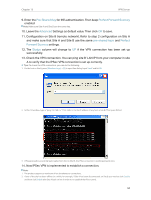TP-Link Archer VR2800v Archer VR2800vDE V1 User Guide - Page 99
Pre-Shared Key, Perfect Forward Secrecy, Advanced, Perfect, Forward Secrecy, Status
 |
View all TP-Link Archer VR2800v manuals
Add to My Manuals
Save this manual to your list of manuals |
Page 99 highlights
Chapter 13 VPN Server 9. Enter the Pre-Shared Key for IKE authentication. Then keep Perfect Forward Secrecy enabled. Note: Make sure Site A and Site B use the same key. 10. Leave the Advanced Settings as default value. Then click OK to save. 11. Configuration on Site B (remote network). Refer to step 2 configuration on Site A and make sure that Site A and Site B use the same pre-shared keys and Perfect Forward Secrecy settings. 12. The Status column will change to UP if the VPN connection has been set up successfully. 13. Check the VPN connection. You can ping site B' LAN IP from your computer in site A to verify that the IPSec VPN connection is set up correctly. Tips: To check the VPN connection, you can do the following. 1. On the host in Site A, press [Windows Logo] + [R] to open Run dialog. Input "cmd" and hit OK. 2. In the CLI window, type in "ping 192.168.2.x" ("192.168.2.x" can be IP address of any host in Site B). Then press [Enter]. 3. If Ping proceeds successfully (gets replies from host in Site B), the IPSec connection is working properly now. 14. Now IPSec VPN is implemented to establish a connection. Note: 1. The product supports a maximum of ten simultaneous connections. 2. If one of the site has been offline for a while, for example, if Site A has been disconnected, on Site B you need to click Disable and then click Enable after Site A back on line in order to re-establish the IPSec tunnel. 94