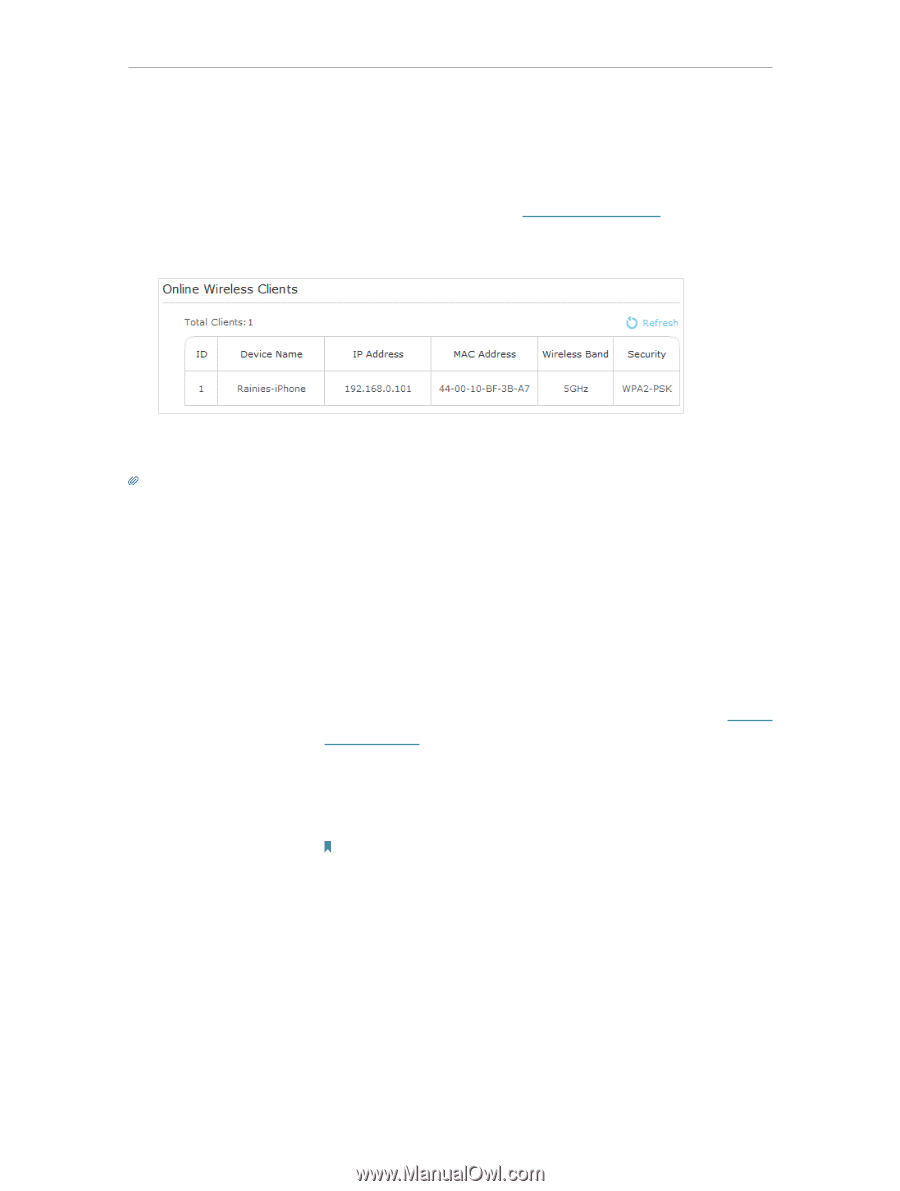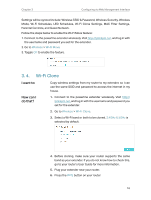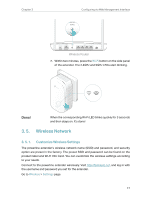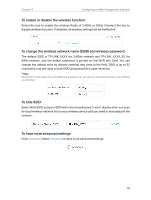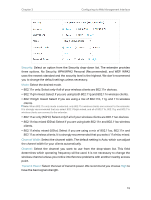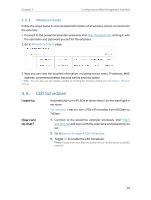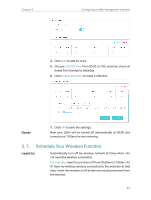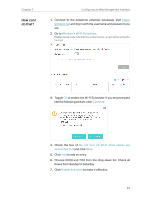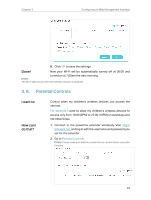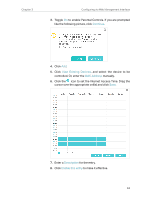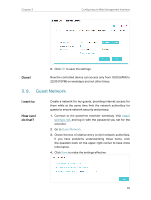TP-Link TL-WPA9610 KIT TL-WPA9610 KITEU V1 User Guide - Page 22
Wireless Clients, 3. 6. LED Schedules
 |
View all TP-Link TL-WPA9610 KIT manuals
Add to My Manuals
Save this manual to your list of manuals |
Page 22 highlights
Chapter 3 Configuring via Web Management Interface 3. 5. 2. Wireless Clients Follow the steps below to view detailed information of all wireless clients connected to the extender. 1. Connect to the powerline extender wirelessly. Visit http://tplinkplc.net, and log in with the username and password you set for the extender. 2. Go to Wireless > Clients page. 3. Now you can view the detailed information, including device name, IP address, MAC address, connected wireless band as well as security option. Tips: You can also see the wireless details by clicking the wireless clients icon on Status > Wireless Clients. 3. 6. LED Schedules I want to: Automatically turn off LEDs at times when I do not want light in my room. For example, I want to turn LEDs off everyday from 00:00am to 7:00am. How can I do that? 1. Connect to the powerline extender wirelessly. Visit http:// tplinkplc.net and log in with the username and password you set. 2. Go to Device Settings > LED Schedules. 3. Toggle On to enable the LED Scheduler. Note: Please make sure that the system time is correct before using this function. 20