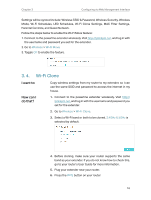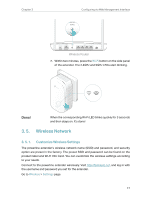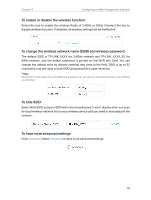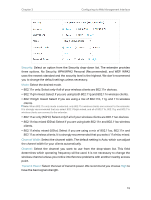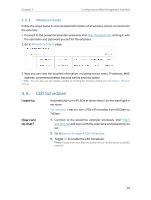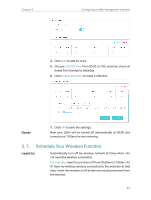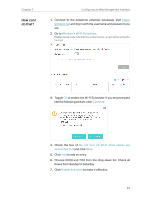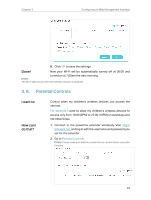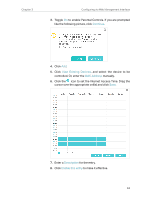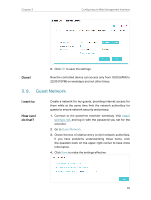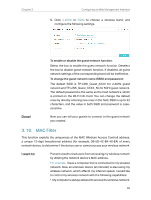TP-Link TL-WPA9610 KIT TL-WPA9610 KITEU V1 User Guide - Page 23
Schedule Your Wireless Function
 |
View all TP-Link TL-WPA9610 KIT manuals
Add to My Manuals
Save this manual to your list of manuals |
Page 23 highlights
Chapter 3 Configuring via Web Management Interface 4. Click Add to add an entry. 5. Choose LED Off Time from 00:00 to 7:00, and then check all boxes from Sunday to Saturday. 6. Click Enable this entry to make it effective. Done! 7. Click OK to save the settings. Now your LEDs will be turned off automatically at 00:00 and turned on at 7:00am the next morning. 3. 7. Schedule Your Wireless Function I want to: Automatically turn off my wireless network at times when I do not need the wireless connection. For example, I want to turn them off from 00:00am to 7:00am. Yet if I have my wireless devices connected to the extender at that time, I want the wireless on till all devices are disconnected from the internet. 21

21
Chapter 3
Configuring via Web Management Interface
4°
Click
Add
to add an entry.
5°
Choose
LED Off Time
from 00:00 to 7:00, and then check all
boxes from Sunday to Saturday.
6°
Click
Enable this entry
to make it effective.
7°
Click
OK
to save the settings.
Now your LEDs will be turned off automatically at 00:00 and
turned on at 7:00am the next morning.
3° 7°
Schedule Your Wireless Function
Automatically turn off my wireless network at times when I do
not need the wireless connection.
For example,
I want to turn them off from 00:00am to 7:00am. Yet
if I have my wireless devices connected to the extender at that
time, I want the wireless on till all devices are disconnected from
the internet.
Done!
I want to: