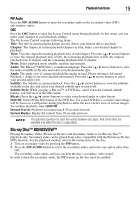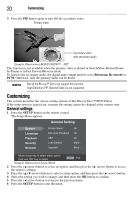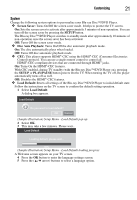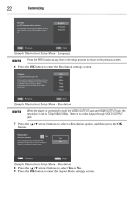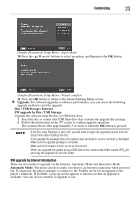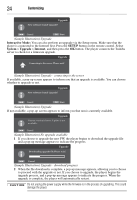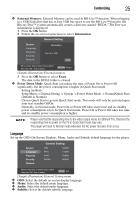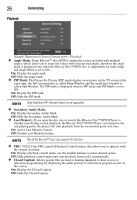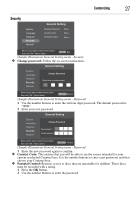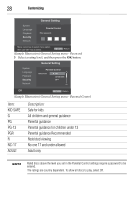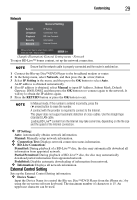Toshiba BDX1300KU User Guide - Page 24
Interactive Mode, SETUP, System, Upgrade, Internet, Sample Illustration No upgrade available
 |
View all Toshiba BDX1300KU manuals
Add to My Manuals
Save this manual to your list of manuals |
Page 24 highlights
24 Customizing Upgrade New software found! Upgrade? Cancel OK Start (Sample Illustration) Upgrade Interactive Mode: You can also perform an upgrade via the Setup menu. Make sure that the player is connected to the Internet first. Press the SETUP button on the remote control. Select System > Upgrade > Internet, and then press the OK button. The player connects the Toshiba server to check for a firmware upgrade. Upgrade Connecting to the server. Please wait! (Sample Illustration) Upgrade - connecting to the server If available, a pop-up screen appears to inform you that an upgrade is available. You can choose whether to upgrade or not. Upgrade New software found! Upgrade? Cancel OK Start (Sample Illustration) Upgrade If not available, a pop-up screen appears to inform you that non is currently available. Upgrade Current version is latest. Update is not available. Cancel (Sample Illustration) No upgrade available 1 If you choose to upgrade the new FW, the player begins to download the upgrade file and a pop-up message appears to indicate the progress. Upgrade Downloading upgrade file.Please wait! Cancel (Sample Illustration) Upgrade - download progress 2 When the file download is complete, a pop-up message appears, allowing you to choose to proceed with the upgrade or not. If you choose to upgrade, the player begins the upgrade process, and a pop-up message appears to indicate the progress. When the upgrade is complete, the player will automatically restart. Do not unplug the power supply while the firmware is in the process of upgrading. This could damage the player.