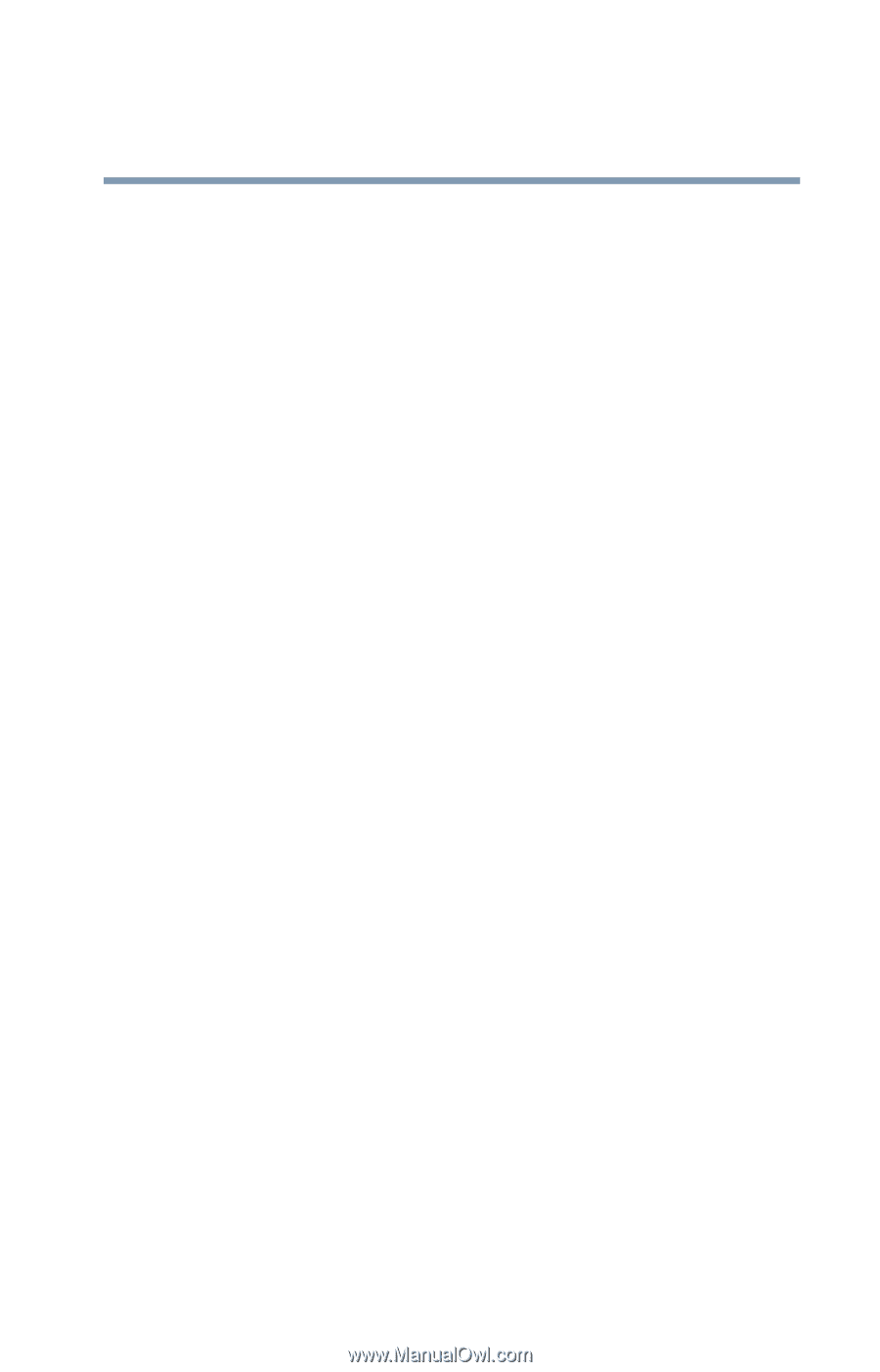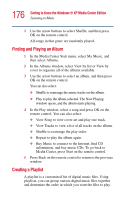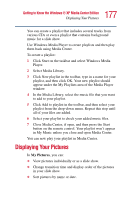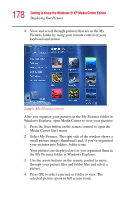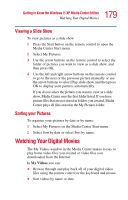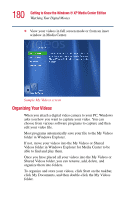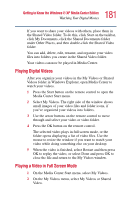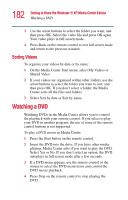Toshiba P25-S507 Toshiba Online Users Guide for Satellite P25-S607 - Page 181
Playing Digital Videos, Playing a Video in Full Screen Mode, On the My Videos menu
 |
UPC - 032017193765
View all Toshiba P25-S507 manuals
Add to My Manuals
Save this manual to your list of manuals |
Page 181 highlights
181 Getting to Know the Windows® XP Media Center Edition Watching Your Digital Movies If you want to share your videos with others, place them in the Shared Video folder. To do this, click Start on the taskbar, click My Documents, click the Shared Documents folder under Other Places, and then double-click the Shared Video folder. You can add, delete, edit, rename, and organize your video files into folders you create in the Shared Video folder. Your videos can now be played in Media Center. Playing Digital Videos After you organize your videos in the My Videos or Shared Videos folder in Windows Explorer, open Media Center to watch your videos. 1 Press the Start button on the remote control to open the Media Center Start menu. 2 Select My Videos. The right side of the window shows small images of your video files and folder icons, if you've organized your videos into folders. 3 Use the arrow buttons on the remote control to move through and select your video or video folder. 4 Press the OK button on the remote control. The selected video plays in full screen mode, or the folder opens displaying a list of video files. Use the mouse to resize the window if you want to watch your video while doing something else on your desktop. 5 When the video is finished, select Restart and then press OK to replay the video, or select Done and press OK to close the file and return to the My Videos window. Playing a Video in Full Screen Mode 1 On the Media Center Start menu, select My Videos. 2 On the My Videos menu, select My Videos or Shared Video.