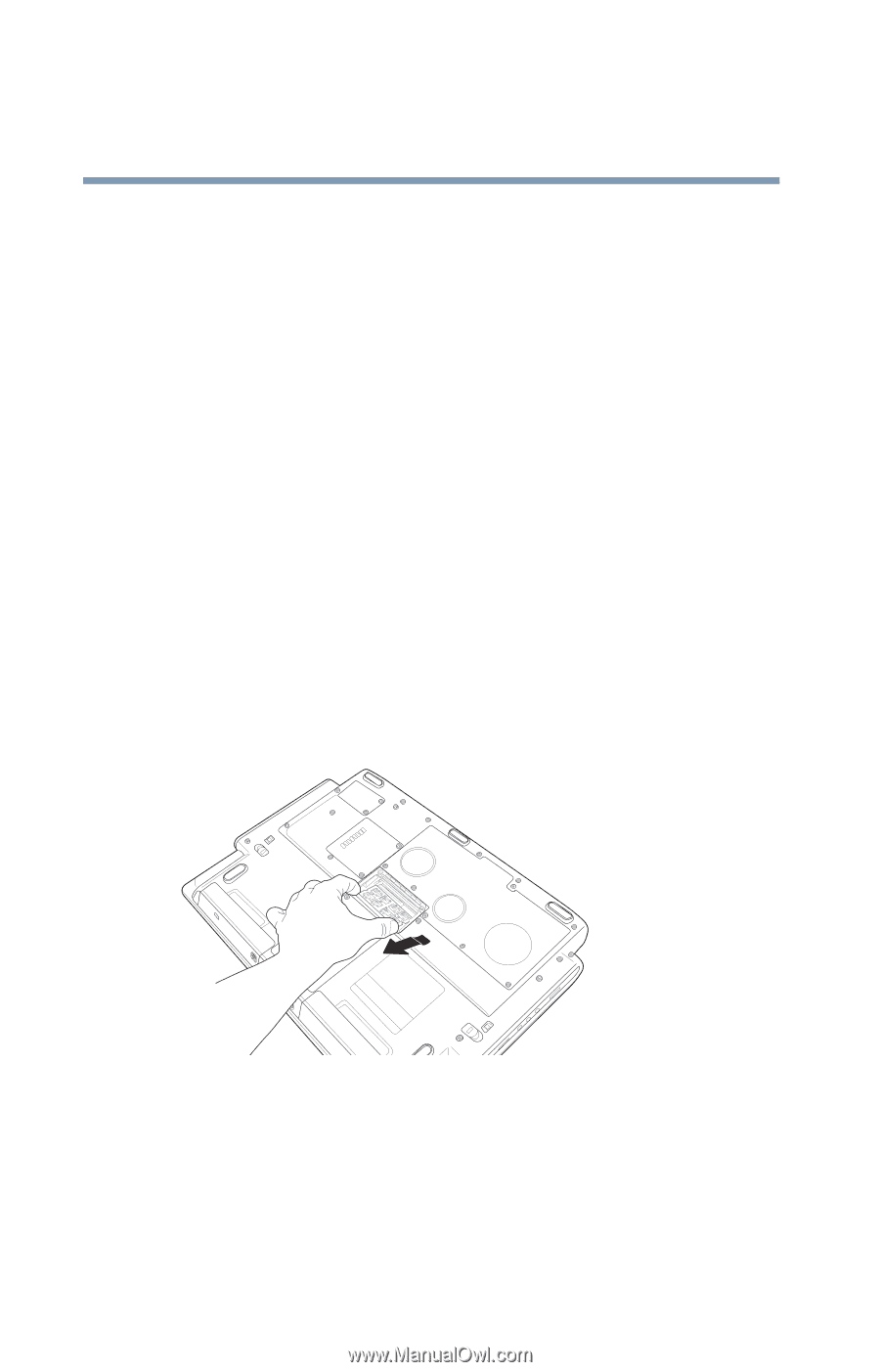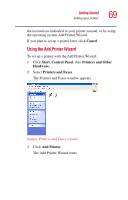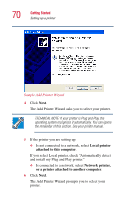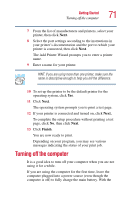Toshiba P25-S507 Toshiba Online Users Guide for Satellite P25-S607 - Page 66
Removing a memory module, Start, Control Panel, Performance and Maintenance, System
 |
UPC - 032017193765
View all Toshiba P25-S507 manuals
Add to My Manuals
Save this manual to your list of manuals |
Page 66 highlights
66 Getting Started Installing additional memory (optional) 11 Turn the computer over and reconnect any cables you removed. 12 Turn on the computer. To verify that the computer correctly recognizes the memory, click Start, Control Panel and click Performance and Maintenance. Click System to view the recognized memory. 13 If the computer does not recognize the memory, shut down the computer, remove the memory slot cover, and make sure the memory module is seated properly, as described in step 8. Removing a memory module 1 Follow steps 1 through 6 in "Installing additional memory (optional)" on page 62. 2 Gently push the memory locks outward until the memory module pops up. Removing the memory module 3 Gently pull the memory module diagonally to pull it out of the slot. 4 Complete the procedure by following steps 10 through 12 in "Installing additional memory (optional)" on page 62.