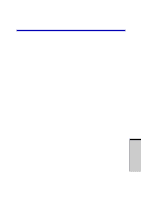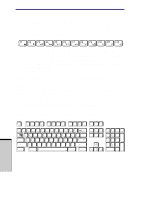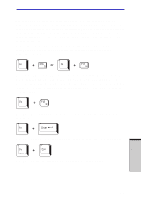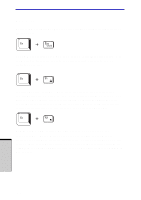Toshiba PSM30C-7101U User Manual - Page 106
Fn Sticky key, TOSHIBA Accessibility Utility, click
 |
View all Toshiba PSM30C-7101U manuals
Add to My Manuals
Save this manual to your list of manuals |
Page 106 highlights
User's Manual LCD Display Brightness: Pressing Fn + F7 increases the display brightness in increments. When you press these hot keys, the current setting will be displayed for two seconds by a pop-up icon. You can also change this setting through the Monitor brightness item of the Power Save Mode window in Power Saver. NOTES: 1. The brightness level is always set at the maximum value for about 18 seconds, when the LCD turns on. After 18 seconds, the brightness level will appear at the Power Save Mode setting or you can change it manually. 2. Display clarity increases with the brightness level. Wireless setting: Fn + F8 are not used. Touch Pad: Pressing Fn + F9 in a windows environment enables or disables the Touch Pad function. When you press these hot keys, the current setting will change and be displayed as an icon. Fn Sticky key You can use the TOSHIBA Accessibility Utility to make the Fn key sticky, that is, you can press it once, release it, and they press an "F number" key. To start the TOSHIBA Accessibility Utility, click start, point to All Programs, point to TOSHIBA, point to Utilities and click Accessibility. 5-6 THE KEYBOARD