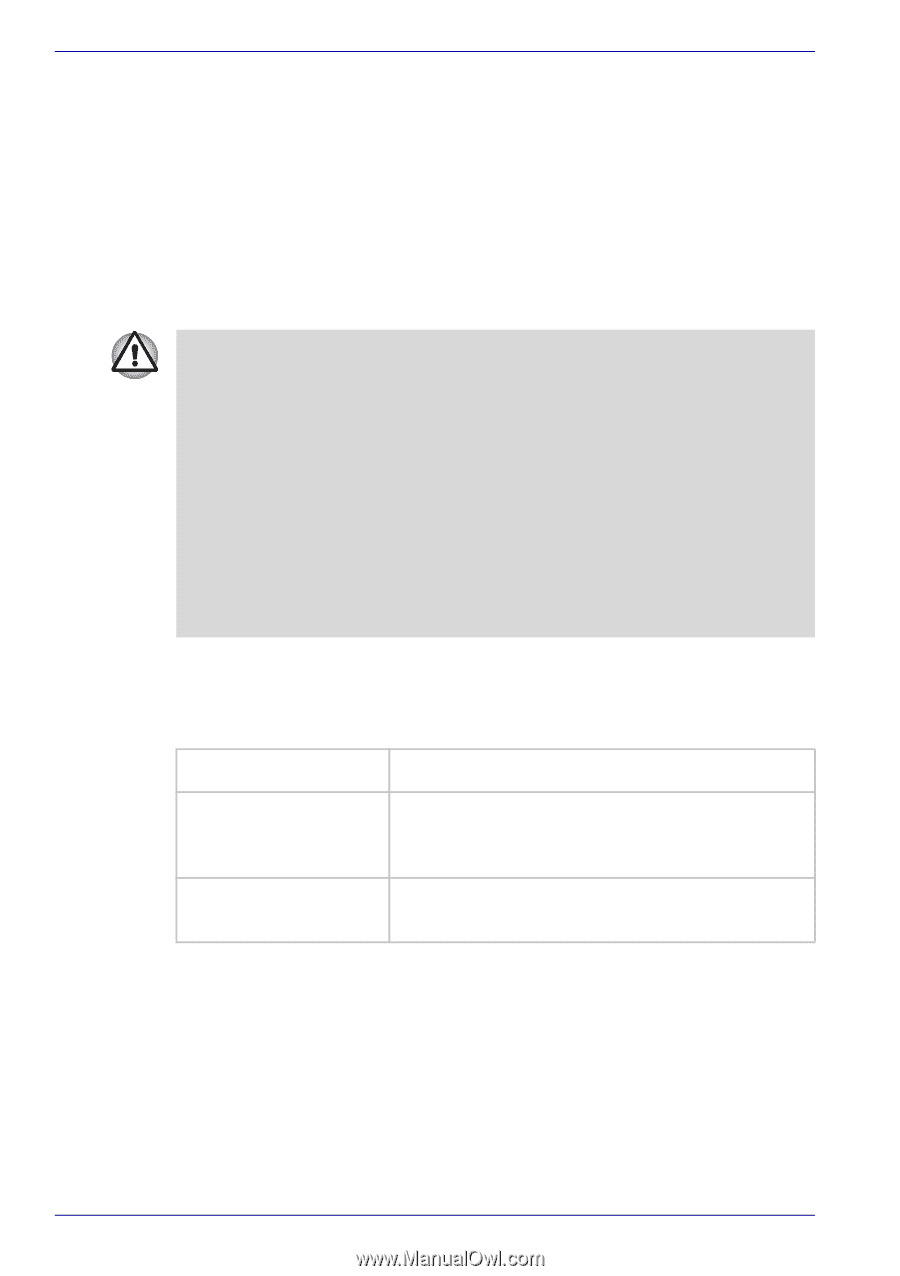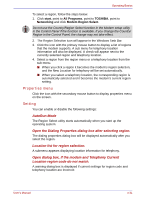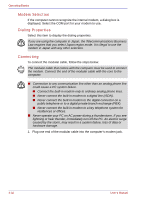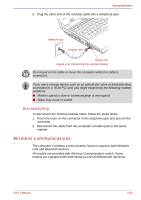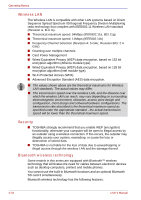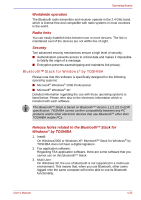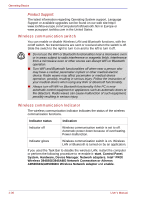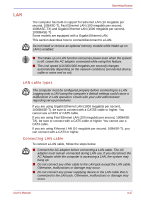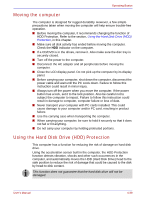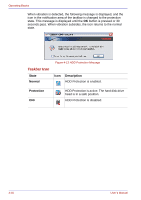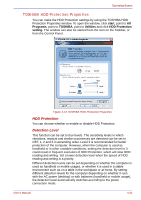Toshiba Portege M500 PPM51C-GF201EF Users Manual Canada; English - Page 118
Wireless communication switch, Product Support
 |
View all Toshiba Portege M500 PPM51C-GF201EF manuals
Add to My Manuals
Save this manual to your list of manuals |
Page 118 highlights
Operating Basics Product Support: The latest information regarding Operating System support, Language Support or available upgrades can be found on our web site http:// www.toshiba-europe.com/computers/tnt/bluetooth.htm in Europe or www.pcsupport.toshiba.com in the United States. Wireless communication switch You can enable or disable Wireless LAN and Bluetooth functions, with the on/off switch. No transmissions are sent or received when the switch is off. Slide the switch to the right to turn it on and to the left to turn it off. ■ Do not use the WiFi or Bluetooth functionalities near a microwave oven or in areas subject to radio interference or magnetic fields. Interference from a microwave oven or other source can disrupt WiFi or Bluetooth operation. ■ Turn WiFi and Bluetooth functionalities off when near a person who may have a cardiac pacemaker implant or other medical electric device. Radio waves may affect pacemaker or medical device operation, possibly resulting in serious injury. Follow the instruction of your medical device when using any WiFi or Bluetooth functionality. ■ Always turn off WiFi or Bluetooth functionality if the PC is near automatic control equipment or appliances such as automatic doors or fire detectors. Radio waves can cause malfunction of such equipment, possibly resulting in serious injury. Wireless communication Indicator The wireless communication indicator indicates the status of the wireless communication functions. Indicator status Indication Indicator off Wireless communication switch is set to off. Automatic power down because of overheating. Power malfunction. Indicator glows Wireless communication switch is on. Wireless LAN or Bluetooth is turned on by an application. If you used the Task Bar to disable the wireless LAN, restart the computer or perform the following procedure to re-enable it: start, Control Panel, System, Hardware, Device Manager, Network adapters, Intel® PRO/ Wireless 3945BG/3945ABG Network Connection or Atheros AR5006EG/AR5006EX Wireless Network Adapter and enable. 4-36 User's Manual