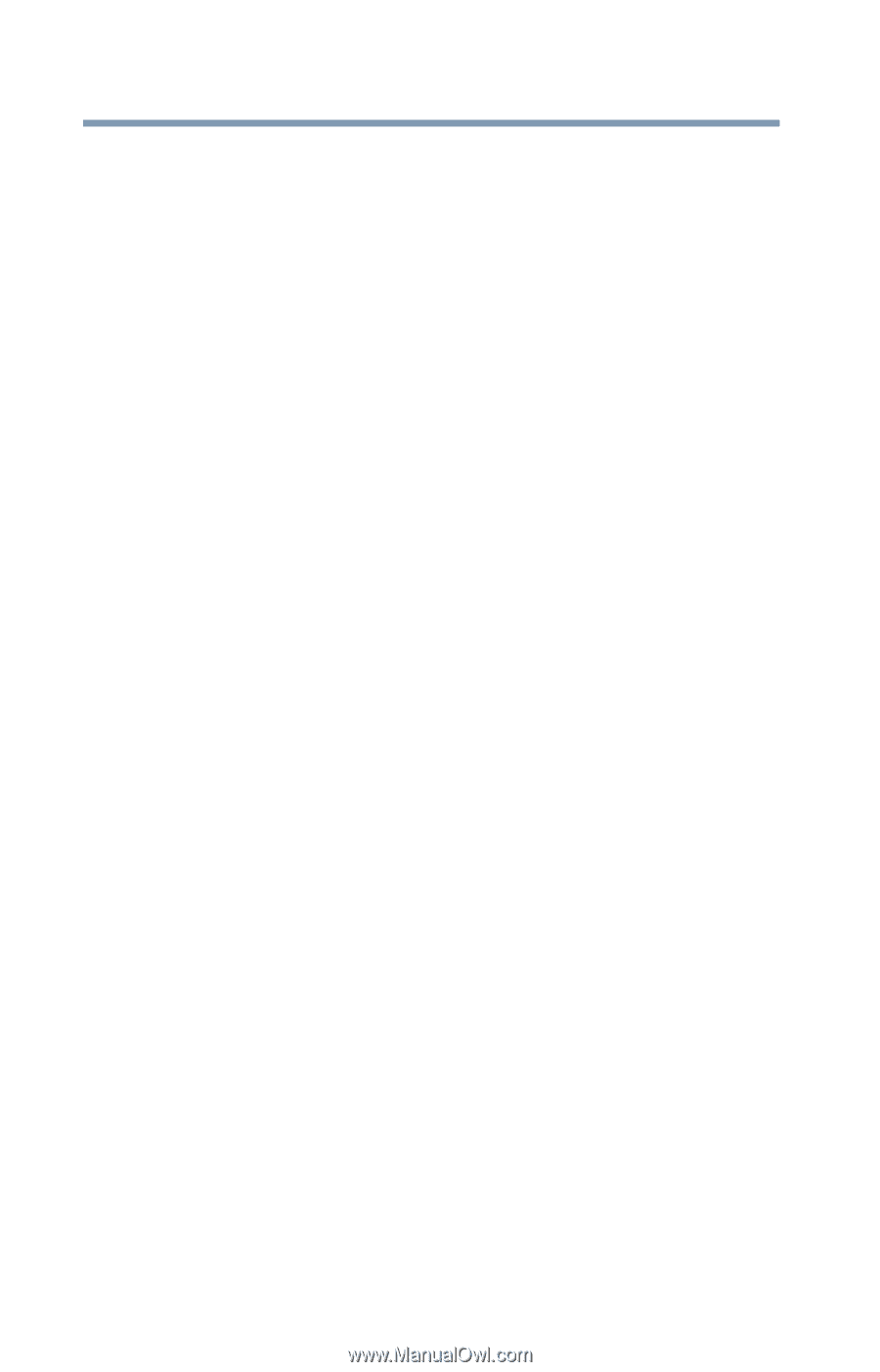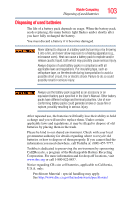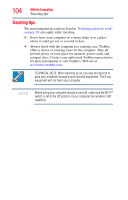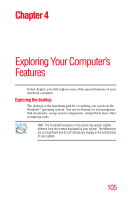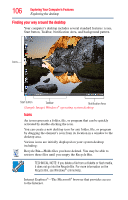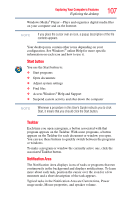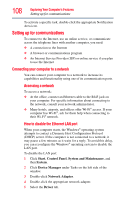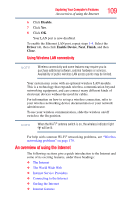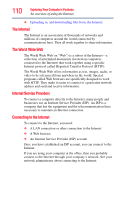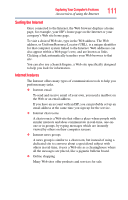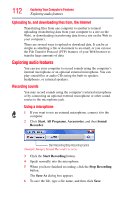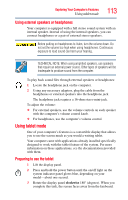Toshiba Portege R400-S49311 User Guide - Page 108
Setting up for communications, Connecting your computer to a network, Accessing a network
 |
View all Toshiba Portege R400-S49311 manuals
Add to My Manuals
Save this manual to your list of manuals |
Page 108 highlights
108 Exploring Your Computer's Features Setting up for communications To activate a specific task, double-click the appropriate Notification Area icon. Setting up for communications To connect to the Internet, use an online service, or communicate across the telephone lines with another computer, you need: ❖ A connection to the Internet ❖ A browser or communications program ❖ An Internet Service Provider (ISP) or online service if you plan to use the Internet Connecting your computer to a network You can connect your computer to a network to increase its capabilities and functionality using one of its communication ports. Accessing a network To access a network: ❖ At the office, connect an Ethernet cable to the RJ45 jack on your computer. For specific information about connecting to the network, consult your network administrator. ❖ Many hotels, airports, and offices offer Wi-Fi® access. If your computer has Wi-Fi®, ask for them help when connecting to their Wi-Fi® network. How to disable the Ethernet LAN port When your computer starts, the Windows® operating system attempts to contact a Dynamic Host Configuration Protocol (DHCP) server. If the computer is not connected to a network, it may pause a few minutes as it waits for a reply. To avoid this delay, you can reconfigure the Windows® operating system to disable the LAN port. To disable the LAN port: 1 Click Start, Control Panel, System and Maintenance, and then System. 2 Click Device Manager under Tasks on the left side of the window. 3 Double-click Network Adapter. 4 Double-click the appropriate network adapter. 5 Select the Driver tab.