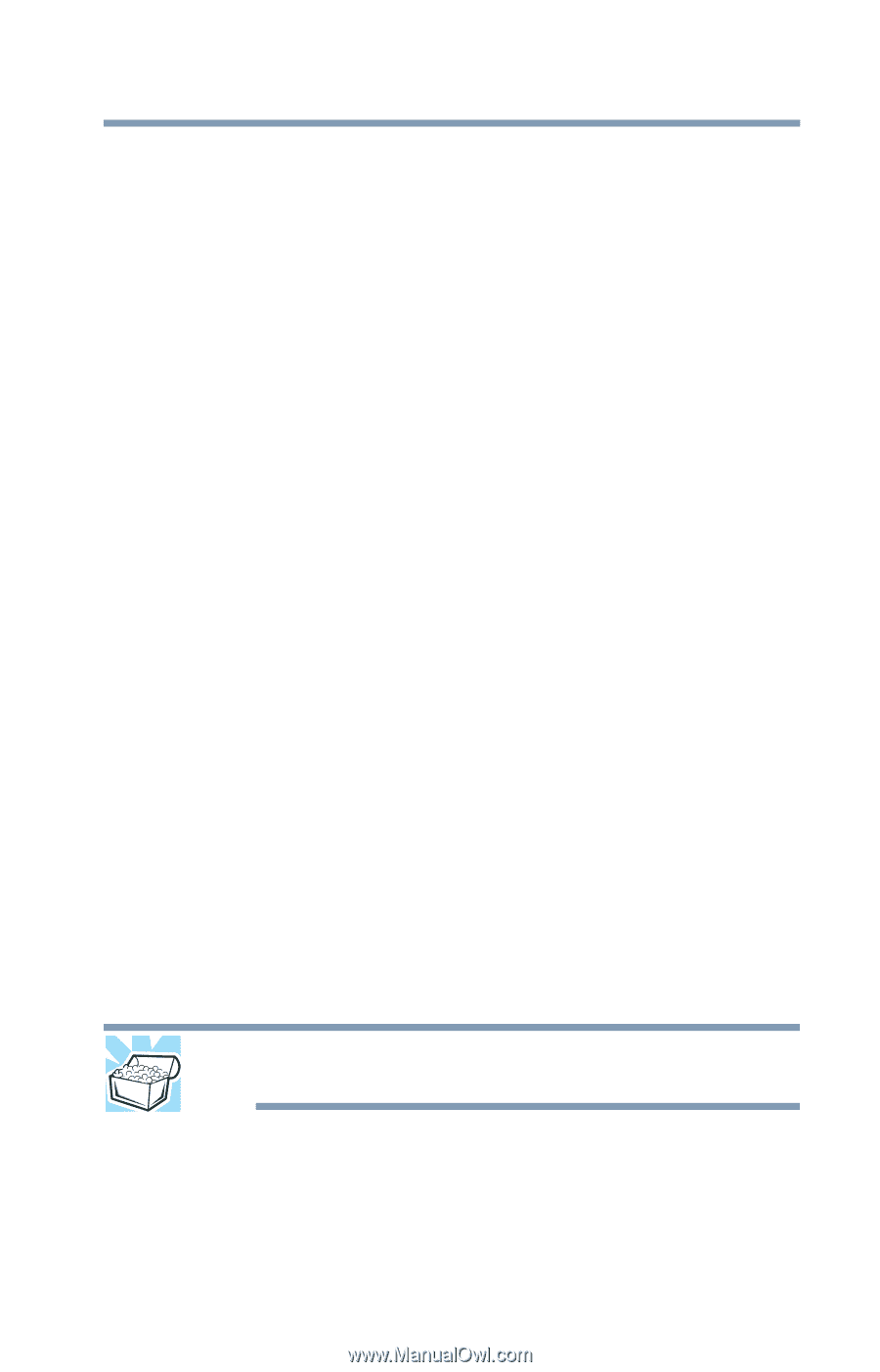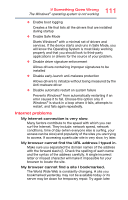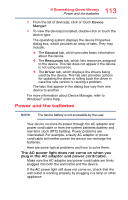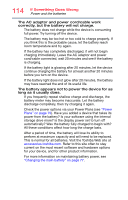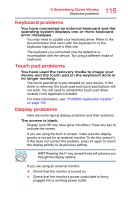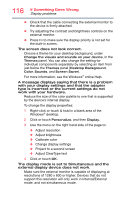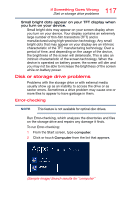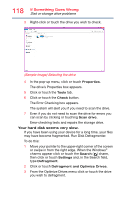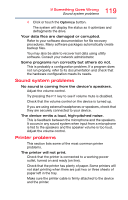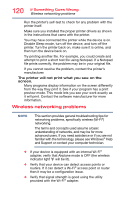Toshiba Portege Z10t-ASP3261FM User Guide - Page 115
Keyboard problems, Touch pad problems, Display problems
 |
View all Toshiba Portege Z10t-ASP3261FM manuals
Add to My Manuals
Save this manual to your list of manuals |
Page 115 highlights
115 If Something Goes Wrong Keyboard problems Keyboard problems You have connected an external keyboard and the operating system displays one or more keyboard error messages. You may need to update your keyboard driver. Refer to the documentation that came with the keyboard or to the keyboard manufacturer's Web site. The keyboard you connected may be defective or incompatible with the device. Try using a different make of keyboard. Touch pad problems You have used the recovery media to image your device and the touch pad on the keyboard dock is no longer working. The touch pad driver is pre-installed on your device. If this driver is removed, the touch pad and touch pad buttons will not work. You will need to reinstall the touch pad driver located in the Application Installer. For more information, see "TOSHIBA Application Installer" on page 103. Display problems Here are some typical display problems and their solutions: The screen is blank. Display Auto Off may have gone into effect. Press any key to activate the screen. If you are using the built-in screen, make sure the display priority is not set for an external monitor. To do this, press F4. If this does not correct the problem, press F4 again to return the display priority to its previous setting. HINT: Pressing the F4 key several times will advance you through the display options. If you are using an external monitor: ❖ Check that the monitor is turned on. ❖ Check that the monitor's power cord/cable is firmly plugged into a working power outlet.