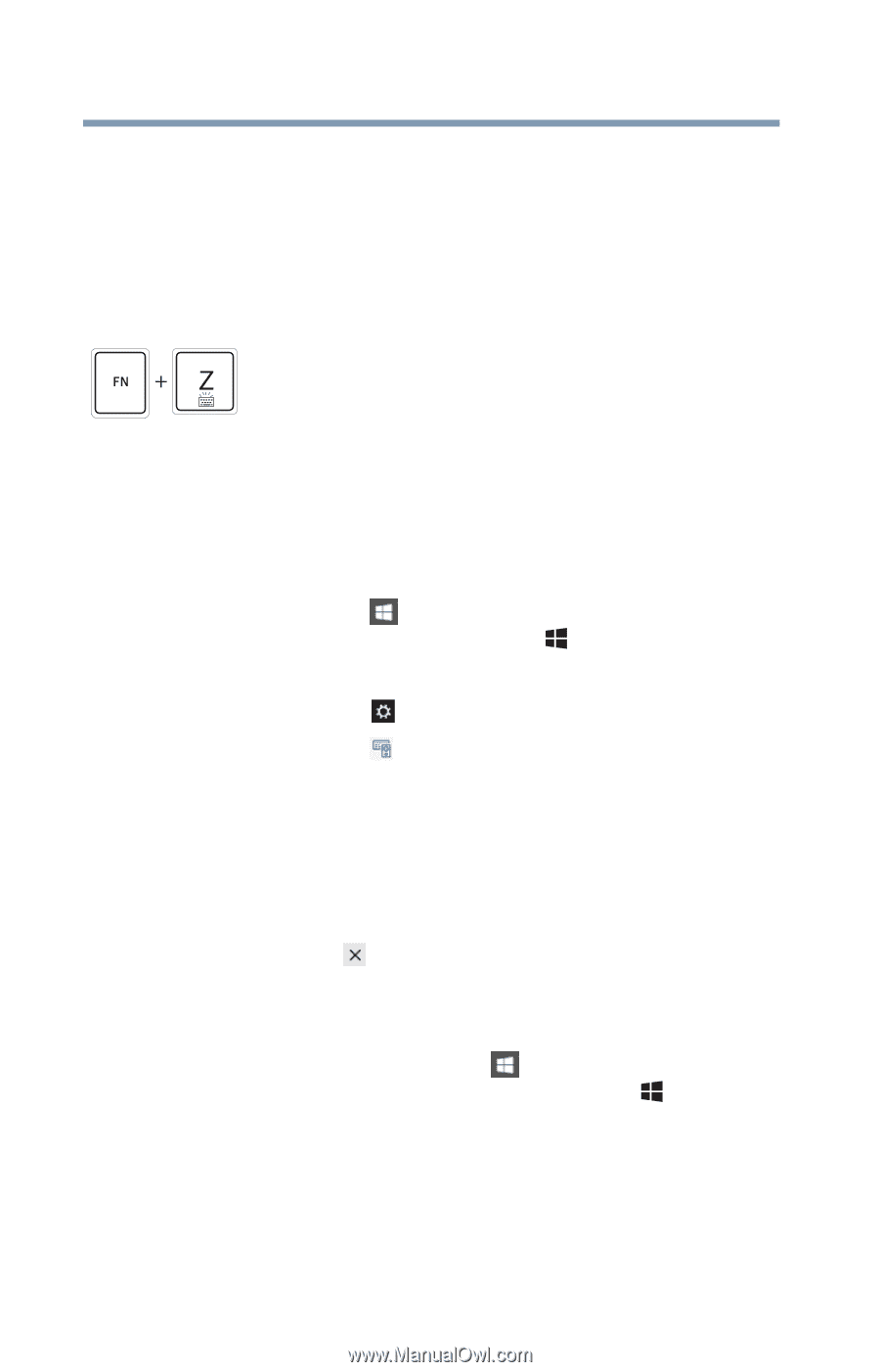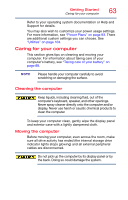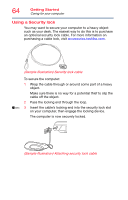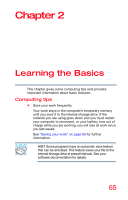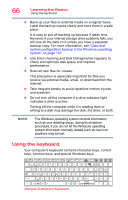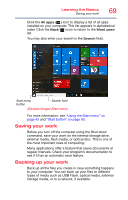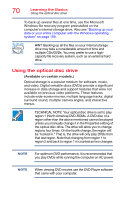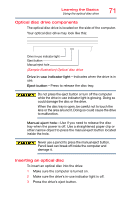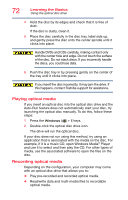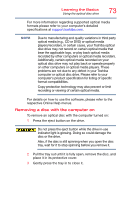Toshiba Tecra A50-03P01G Tecra Z50-C Series Windows 10 Users Guide - Page 68
Backlit keyboard, Mouse properties, Starting an app
 |
View all Toshiba Tecra A50-03P01G manuals
Add to My Manuals
Save this manual to your list of manuals |
Page 68 highlights
68 Learning the Basics Mouse properties Backlit keyboard Your keyboard may have a backlight illumination feature. If the keyboard backlight setting is set to Timer, the backlight turns on when you type on the keyboard and turns off after a certain interval when you stop typing. You can modify the time-out interval or change the keyboard backlight setting to Always On or Always Off. This TOSHIBA Function key enables/disables the keyboard backlight. Mouse properties Mouse properties allow you to change your pointing device or mouse settings. To access Mouse properties: 1 Click the Start ( ) button in the lower-left corner of the Desktop or press the Windows ( ) key. The Start menu opens. 2 Click Settings ( ) in the Start menu. 3 Click Devices ( ). The Devices window appears. 4 Click Mouse & touchpad in the left pane of the window. The Mouse screen appears. 5 Make the desired changes to the Mouse settings. 6 Click Close ( ) to save the changes and close the window. Starting an app To start an app, click the Start ( ) button in the lower-left corner of the Desktop or press the Windows ( ) key. The Most used list on the left side of the Start screen displays the apps most often used on your computer.