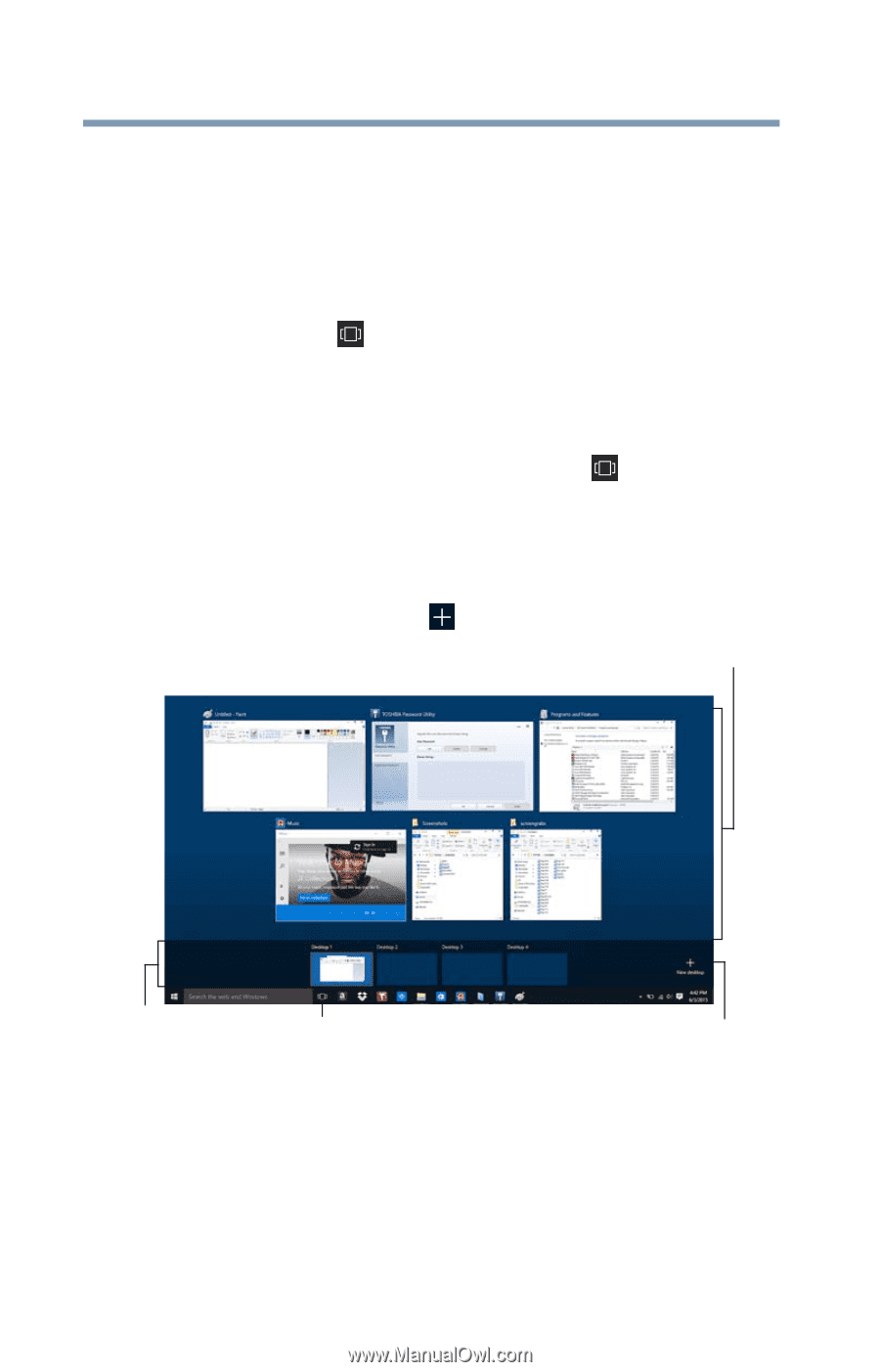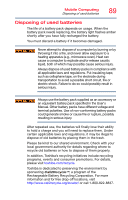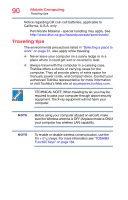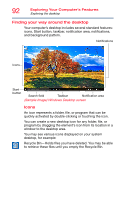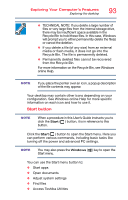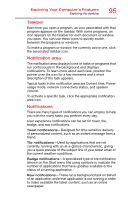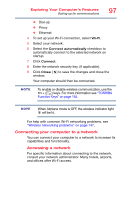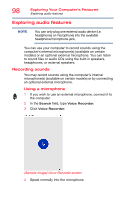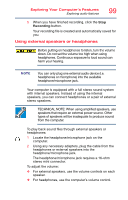Toshiba Tecra A50-03P01G Tecra Z50-C Series Windows 10 Users Guide - Page 94
Task view, Adding desktops, App tiles, Sample Image Task view - managing multiple desktops
 |
View all Toshiba Tecra A50-03P01G manuals
Add to My Manuals
Save this manual to your list of manuals |
Page 94 highlights
94 Exploring Your Computer's Features Exploring the desktop ❖ Use the Search function ❖ Shut down the computer For more information, see "Using the Start menu" on page 43 and "Starting an app" on page 68. Task view The Task view ( ) icon tiles the currently open windows and desktops so that they are visible at one time and allows you to manage multiple desktops. Adding desktops After clicking or touching the Task view ( ) icon, you can add, close, or switch between desktops. Click a desktop thumbnail at the bottom of the screen to select it. When you place your pointer over a desktop thumbnail, an X appears allowing you to close that desktop. Click the New desktop ( ) icon to add a new desktop. Tiled windows Available desktops Task view icon New desktop icon (Sample Image) Task view - managing multiple desktops App tiles The app tiles can be accessed and launched from the Start menu. Typical app tiles are the Calendar tile and Mail tile, as well as tiles representing all other applications downloaded to your system.