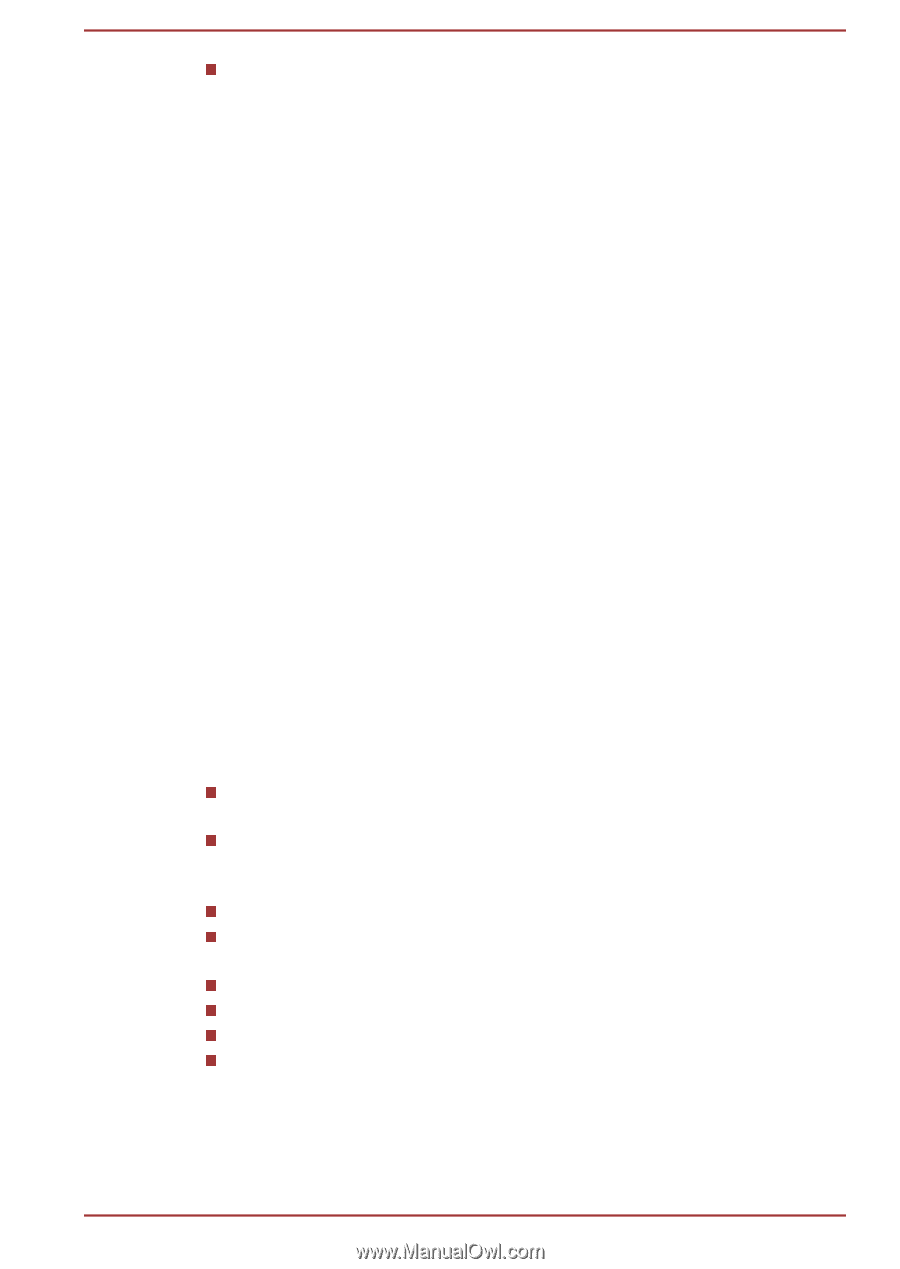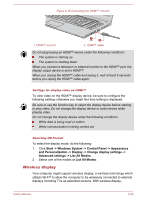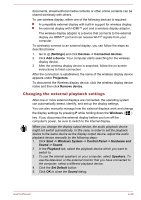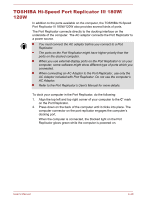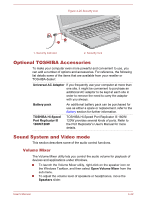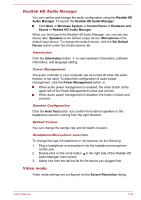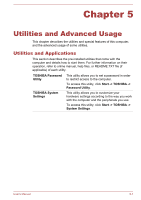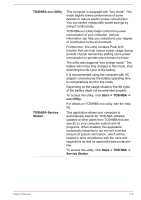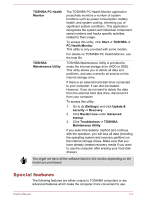Toshiba Tecra C50-C1510 Users Guide for A50-C / C50-C / R50-C / Z50-C English - Page 93
Microphone Level, Audio Enhancements, DTS Studio Sound™, Start -> DTS, Inc -> DTS Studio Sound
 |
View all Toshiba Tecra C50-C1510 manuals
Add to My Manuals
Save this manual to your list of manuals |
Page 93 highlights
To adjust the volume level of an application that you are using, move the slider for the corresponding application. Microphone Level To change the microphone recording level, do the following: 1. Right-click on the speaker icon on the Windows Taskbar, and select Recording devices from the sub menu. 2. Select Microphone, and click Properties. 3. On the Levels tab, move the Microphone slider to increase or decrease the microphone volume level. If you feel the microphone volume level is inadequate, move the Microphone Boost slider to a higher level. Audio Enhancements To apply the sound effects for your current speaker, do the following: 1. Right-click on the Speakers icon on the Windows Taskbar, and then select Playback devices from the sub menu. 2. Select Speakers, and click Properties. 3. On the Enhancements tab, select the sound effects you would like, and click Apply. DTS Studio Sound™ DTS Studio Sound™ is a premium audio enhancement suite that utilizes revolutionary audio technology to provide the most immersive and realistic listening experience ever offered for a two speaker playback environment. DTS Studio Sound™ is provided with some models. It provides the following features: Advanced audio rendering to match 2D and 3D video content for enveloping surround sound Accurate placement of audio cues for immersive surround sound from any PC speaker configuration laptop / desktop speakers or headphones Broad sweet spot with elevated sound image Maximum volume output delivering maximum volume without creating clipping or distortion Dialog enhancement for clear and intelligible vocals Bass enhancement for rich, low frequency production High frequency definition for crisp details Consistent volume level across content To access the utility, click Start -> DTS, Inc -> DTS Studio Sound. U.S. patents apply to this product. See http://patents.dts.com.Manufactured under license from DTS Licensing Limited. User's Manual 4-43